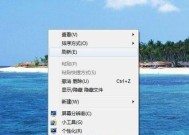电脑右键图标显示过小问题?如何调整?
- 网络科技
- 2025-03-14
- 15
- 更新:2025-03-12 18:40:12
随着计算机的普及,越来越多的人在日常工作中使用电脑。然而,在使用过程中常常会遇到一些小问题,比如右键菜单中的图标显示过小,影响了用户的操作体验。本文将深入探讨电脑右键图标显示过小的问题,并提供详细的解决方案以及一些调整技巧,帮助用户恢复舒适的使用环境。
电脑右键菜单图标显示过小的原因
在深入了解解决方法之前,我们先来了解导致电脑右键菜单图标显示过小的原因。一般来说,这种现象可能由以下几种情况引起:
1.系统图标设置问题:操作系统的图标大小设置错误或不适宜,导致图标显示异常。
2.显卡驱动问题:显卡驱动不正确或已过时,可能导致图标显示不正常。
3.界面缩放比例问题:界面缩放比例未正确设置,特别是在高DPI显示器上尤为常见。
4.系统设置同步问题:某些情况下,个人账户的设置未能正确同步到系统。
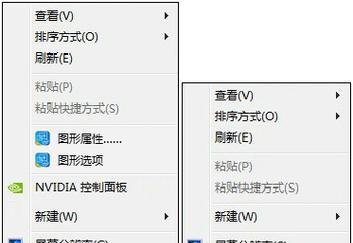
如何调整电脑右键菜单图标显示大小?
方法一:调整系统图标设置
我们可以通过调整系统图标设置来解决这个问题。
1.在桌面上,右键点击任意空白区域。
2.在弹出的菜单中选择“显示设置”选项。
3.在显示设置窗口中找到“缩放与布局”部分。
4.在“更改文本、应用等项目的大小”选项中,根据需要调整缩放比例,一般设置为100%或更接近该值的比例。
5.点击“应用”按钮后,点击“保持更改”完成设置。
方法二:更新显卡驱动程序
显卡驱动的更新对于优化电脑性能和界面显示效果至关重要。
1.打开设备管理器,可以通过右键点击开始菜单选择“设备管理器”来实现。
2.在设备管理器窗口中找到“显示适配器”,然后点击你的显卡设备。
3.选择“更新驱动程序”,然后按照提示选择自动或手动搜索更新。
4.如果有可用的更新,安装完成后重启电脑。
方法三:更改界面缩放比例
1.右键点击桌面,选择“显示设置”。
2.在设置窗口中找到“缩放和布局”。
3.调整“更改文本、应用等项目的大小”滑块,尝试不同的缩放比例,直到找到最适合的设置。
4.完成设置后,根据提示重启电脑。
方法四:同步个人账户设置
当个人账户设置未能正确同步到系统时,也可能导致右键菜单图标显示问题。
1.通过按`Win+I`打开设置。
2.点击“账户”,然后选择“同步你的设置”。
3.确保所有同步选项都是打开状态,然后点击“同步”。
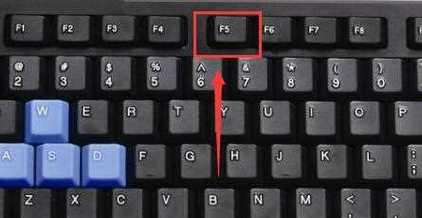
常见问题及解决方案
问题1:更新显卡驱动后问题仍未解决。
解决方案:尝试卸载并重新安装最新版本的显卡驱动,或者联系显卡制造商寻求技术支持。
问题2:更改缩放比例后,其他界面元素也变得过大或过小。
解决方案:在保持右键菜单图标合适的前提下,细微调整缩放比例,找到最佳平衡点。可以同时调整分辨率和DPI设置来优化显示效果。
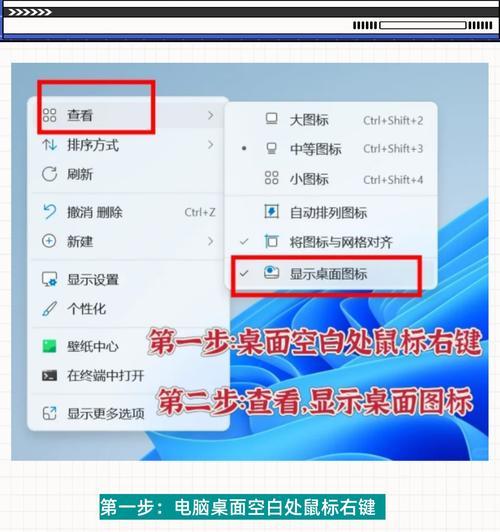
扩展阅读:右键菜单的自定义技巧
除了调整图标大小外,用户还可以自定义右键菜单,以提高工作效率。
1.通过组策略编辑器:
按`Win+R`打开运行窗口,输入`gpedit.msc`并回车。
在组策略编辑器中,依次找到“用户配置”>“管理模板”>“系统”>“文件右键菜单”。
通过启用或禁用特定策略来管理右键菜单中的选项。
2.使用第三方工具:
有许多第三方工具可以帮助用户自定义右键菜单。例如使用“ShellExView”,可以轻松添加或删除右键菜单项。
结语
通过上述方法的尝试,您应该能够解决电脑右键菜单图标显示过小的问题,并且通过一些额外的设置让您的电脑界面更加符合个人使用习惯。如果问题依旧存在,建议联系专业技术人员或向系统支持寻求帮助,以确保电脑运行在最佳状态。