苹果笔记本如何设置投屏和录屏?操作流程是什么?
- 问答百科
- 2025-03-28
- 10
- 更新:2025-03-12 18:40:06
在计算机技术日益成熟的今天,智能设备的功能越来越多样化。苹果笔记本(MacBook)作为市场上热门的笔记本电脑之一,其投屏功能和录屏功能极大地提升了用户的使用体验。本文将详细指导读者如何在苹果笔记本上设置投屏和录屏,并提供操作流程,解决用户在操作过程中可能遇到的疑问。
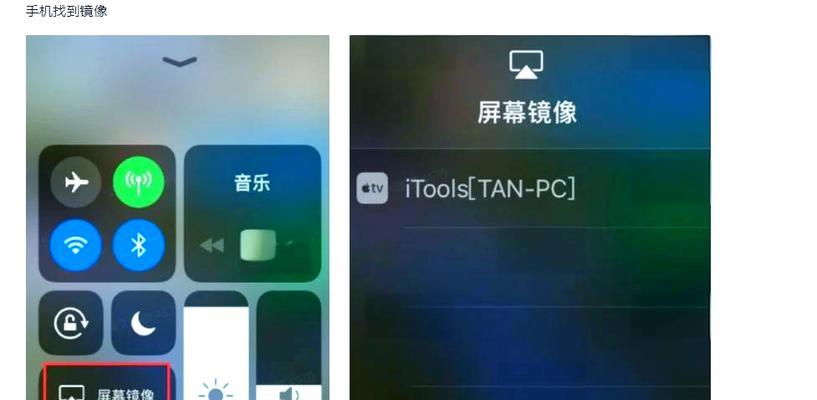
苹果笔记本投屏设置
准备工作
在开始设置苹果笔记本的投屏功能之前,确保您的MacBook与目标显示设备(如电视或投影仪)都已连接到同一个Wi-Fi网络,并确保显示设备已开启,并处于可接收信号的状态。
操作步骤
1.确认MacBook的网络连接情况后,按下`Command+F2`快捷键,或者点击屏幕左上角苹果菜单标志,选择“控制中心”。
2.在控制中心中找到“显示器”选项,并打开“屏幕镜像”功能。
3.在“屏幕镜像”列表中选择您希望投屏到的设备名称,完成连接。
注意事项
如果列表中未显示您的设备,请检查设备是否处于可被发现状态。
若MacBook和显示设备之间的连接遇到问题,请尝试重新连接或重启相关设备。
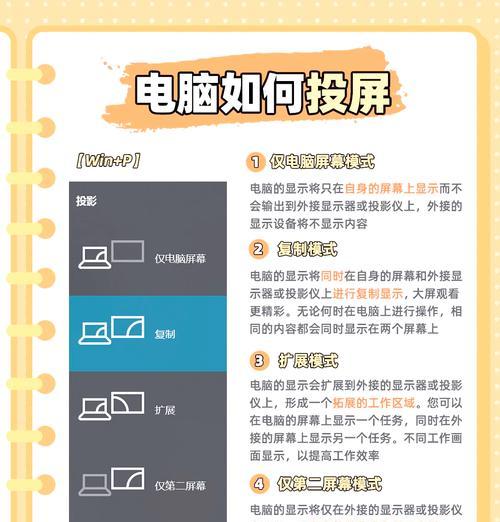
苹果笔记本录屏功能
开启录屏
1.按下`Command+Shift+5`组合键,这将调出MacOS上的屏幕录制工具。
2.在弹出的工具栏上,您可以选择“整个屏幕”或“选定窗口”进行录制。
3.点击录制按钮,倒计时三秒后,录制开始。
录屏设置
在`Command+Shift+5`的界面中,您还可以进行以下设置:
选择是否同时录制麦克风声音或系统声音。
选择录屏文件保存的位置。
停止录屏
录制完成后,屏幕右上角会显示录制时间和一个停止按钮,点击该按钮即可停止录制。
您也可以在“通知区域”选择停止录制。
录屏文件管理
录制完成的视频默认保存在“桌面”文件夹中,文件格式为MOV。
您可以使用QuickTimePlayer或其他视频编辑软件打开和编辑录制的视频。

常见问题与解决方案
投屏问题
问题:无法显示投屏设备列表。
解决方法:确认所有设备的WiFi连接正常,重启路由器和显示设备,并检查是否有软件更新。
问题:画面延迟或卡顿。
解决方法:尝试减少网络中其他设备的流量,提高网络质量。
录屏问题
问题:录制时声音不包含在内。
解决方法:在录制选项中打开录制麦克风或系统声音的开关。
问题:空间不足无法保存录制文件。
解决方法:手动选择其他磁盘分区或清理存储空间。
结语
通过本文的详细介绍和步骤指导,设置苹果笔记本的投屏和录屏功能变得不再复杂。在实际操作中,如果遇到问题,您可以根据提供的常见问题与解决方案进行排查与处理。希望每位MAC用户都可以充分利用这些功能,提高工作效率和娱乐体验。















