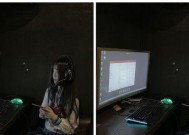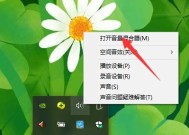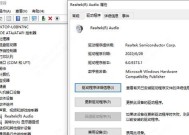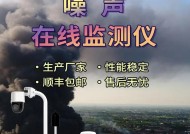电脑值班声音怎么变?如何调整电脑声音设置?
- 问答百科
- 2025-03-28
- 7
- 更新:2025-03-12 18:40:00
在电脑使用过程中,声音设置往往是我们忽视的一环。然而,恰当的声音设置能够提升我们的使用体验,甚至在特定场合下,如电脑值班或夜间使用时,合适的音量和声音类型能够避免不必要的困扰。我们该如何调整电脑声音设置呢?本文将为您提供一份详细的指南,帮助您根据不同的需求,调整电脑的声音设置,从而获得更好的电脑使用体验。
了解声音控制面板——控制台的入门介绍
在开始调整之前,我们首先需要了解电脑的声音控制面板。无论是Windows操作系统还是Mac系统,都在控制面板中提供了声音设置的选项。在这里,我们可以调整系统音量、声音模式、音效等。
Windows系统声音设置
在Windows系统中,通过点击任务栏右下角的扬声器图标,可以快速打开声音设置。或者在控制面板中,点击“硬件和声音”下的“声音”,即可进入声音设置界面。
Mac系统声音设置
对于Mac用户来说,可以点击屏幕右上角的苹果菜单,选择“系统偏好设置”,然后点击“声音”,来调整声音设置。
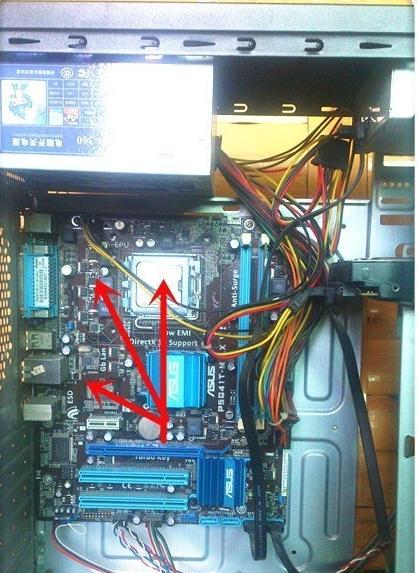
基础操作——调整系统音量
调整音量是最基本且频繁的操作,确保在不同环境下都能获得适宜的音量。
1.Windows系统:通过快捷键`Win+I`打开设置,选择“系统”,点击“声音”,在此你可以调节系统音量和应用音量的滑块。
2.Mac系统:使用屏幕右上角的音量调节按钮,或进入“系统偏好设置”里的“声音”,在输出选项卡下调节滑块。

专业调整——改变声音模式
在电脑值班等需要安静的环境中,我们可以调整声音模式来达到降低噪音的目的。
Windows系统
1.打开声音设置,点击“硬件和声音”下的“声音”,在弹出窗口的“播放”或“录音”标签中选择你的设备。
2.点击“属性”,在“级别”选项卡中,可以调整不同的播放或录音设备的音量。
3.在另一个选项卡“增强”中,你可以尝试启用不同的音效增强功能,以改善声音体验。
Mac系统
1.在“系统偏好设置”中选择“声音”,切换到“输出”标签页。
2.在输出设备的下拉菜单中,选择你想要改变声音模式的设备。
3.通过调整“平衡”滑块,减少声音输出,使其更为柔和。

进阶技巧——定制声音事件
针对特定的声音事件,例如电脑提示音、警报声音等进行个性化设置。
Windows系统
1.在声音设置界面中,点击“更改系统声音”。
2.在弹出的窗口中选择你想要自定义的声音事件,并选择一个新的声音方案或文件。
3.点击“测试”来预览效果,满意后点击“确定”。
Mac系统
1.在“声音”偏好设置中选择“声音效果”标签页。
2.在声音效果列表中选择一个事件,比如“开始影片”。
3.点击“声音选项”下的菜单,你可以选择一个新的声音效果。
常见问题与解决
在调整电脑声音设置时,用户可能会遇到一些常见问题。以下是一些解决方案:
问题1:系统音量调整无效。
解决方法:检查是否启用了静音;检查声卡驱动程序是否是最新的;尝试重置声音设置。
问题2:特定应用程序音量过高或过低。
解决方法:在声音设置中调整应用音量的独立控制;如果应用程序允许,也可以在应用内调节音量。
问题3:声音输出不正常或者无声。
解决方法:检查是否有正确的音频输出设备被选中;检查扬声器或耳机是否连接正确;在设备管理器中检查音频设备状态。
实用技巧
除了基本的调整,这里有一些实用技巧可以帮助您更好地管理电脑声音:
音量同步:在多显示器设置中,可以同步所有显示器的音量设置,避免在切换显示器时频繁调整音量。
音量控制快捷键:Windows用户可以利用`Win+G`快速访问游戏栏,而Mac用户可以使用`Option`键点击音量图标,显示更多音量控制选项。
结语
通过本文的介绍,您应该已经掌握了如何根据个人需要调整电脑声音设置的技巧。无论是简单的音量调节,还是对声音事件的个性化定制,相信您都能轻松应对。希望这些指导能帮助您在不同的使用场合下,拥有更舒适、更个性化的电脑使用体验。
综上所述,调整电脑声音设置不仅仅是为了声音的大小,更是一种优化使用体验和提高工作效率的重要手段。希望您能够在实践中不断探索,找到最适合自己的声音配置。