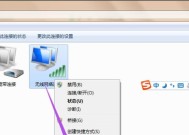联想笔记本如何照相?操作步骤是什么?
- 网络科技
- 2025-03-13
- 16
- 更新:2025-03-12 18:39:21
在日常生活中,我们经常需要使用笔记本电脑进行摄影或视频通讯。作为国内外广受欢迎的电脑品牌,联想笔记本同样提供了便捷的摄像头使用功能。一些用户可能还不清楚如何利用联想笔记本的摄像头进行拍照,本文将提供简洁明了的操作步骤,助您轻松完成照相操作。
开篇核心突出
对于拥有联想笔记本的用户来说,了解如何使用内置摄像头进行拍照是一项重要技能。通常情况下,联想笔记本会预装一个专门的摄像头应用程序,使得照相变得简单易行。我们在本文将详细探讨:
如何打开联想笔记本的摄像头功能
操作步骤以及可能遇到的问题
额外的实用技巧与背景信息
请跟随我们的步骤一起探索,如何在你的联想笔记本上轻轻松松地照出美丽的照片。

如何打开联想笔记本的摄像头功能
在进行任何操作之前,确保你的联想笔记本已经开启,并且已经登录系统。下面是打开联想笔记本摄像头的具体步骤:
1.点击“开始”按钮:
打开桌面左下角的“开始”菜单按钮,找到并点击它。
2.搜索摄像头应用:
在“开始”菜单的搜索框中输入“摄像头”。系统会自动显示与摄像头相关的应用程序。
3.打开摄像头应用程序:
在搜索结果中找到“摄像头”应用程序,点击它打开摄像头界面。

操作步骤
步骤一:确认摄像头是否工作正常
在正式照相之前,先测试一下摄像头功能是否正常。点击摄像头应用中的“拍照”按钮(可能标有相机图标),若能够看到自己出现在预览窗口,则说明摄像头正常工作。
步骤二:调整设置
摄像头打开后,你可能会看到一些调整选项,比如:分辨率、色彩效果、曝光补偿等。根据需要选择合适的设置,以达到最佳的摄影效果。
分辨率:选择适合需求的分辨率,如1080P(全高清)或更高。
色彩效果:选择适合拍摄环境的色彩效果,如自然、鲜明等。
曝光补偿:若拍摄环境光线不足,可以适当增加曝光量。
步骤三:进行拍照
调整好设置后,找到“拍照”按钮(通常是一个圆形的相机图标),点击即可完成一次照片的拍摄。
步骤四:存储照片
拍照后,照片通常会自动保存到“图片”>“摄影”文件夹中,但你也可以通过应用程序的保存功能将其保存到指定位置。

实用技巧与常见问题
实用技巧
使用外接摄像头:如果你对内置摄像头的效果不满意,可以尝试使用外接的USB摄像头。
保持背景整洁:确保拍摄背景干净、整洁,避免不必要的干扰。
利用光线:光线对摄影效果非常关键。自然光是最好的选择,也可以使用台灯或其他光源。
常见问题
摄像头无法打开:确保摄像头驱动程序已正确安装,你可以通过设备管理器检查摄像头驱动状态。
摄像头图像颠倒:这可能是驱动问题或摄像头设置问题,更新驱动或者在摄像头软件中调整图像方向。
照片模糊不清:调整焦距,确保画面清晰,使用三脚架或稳定物支持笔记本可以提高稳定性。
结语
通过以上步骤,你可以在联想笔记本上非常便捷地进行照相。无论你是想记录生活点滴还是进行视频会议,联想笔记本的摄像头功能都会是一个非常有用的工具。根据本文的操作指导和技巧,你将能够更自信和高效地使用联想笔记本进行摄影工作。
上一篇:电脑图标太大怎么缩小?
下一篇:电脑唱歌机内存转换方法是什么?