电脑图标太大怎么缩小?
- 网络科技
- 2025-03-13
- 20
- 更新:2025-03-12 18:39:18
电脑的桌面图标就像我们的家一样,太大的图标容易让空间显得杂乱无章。当电脑桌面图标变得过大时,我们该如何轻松缩小它们,以便更加高效和舒适地使用电脑呢?本文将手把手教你如何调整电脑图标大小,提供详细的操作步骤和实用技巧。
1.如何在Windows系统中缩小桌面图标
1.1通过系统设置调整
想要调整Windows系统中的桌面图标大小,我们可以直接通过系统设置来进行操作。
1.在桌面空白处点击鼠标右键,选择“查看”选项。
2.在查看菜单中选择“小图标”、“中等图标”或者“大图标”中的任意一种,即可调整桌面图标的大小。
1.2使用自定义列表设置图标大小
除了通过右键菜单调整图标大小,我们还可以使用Windows的自定义功能来更细致地控制图标尺寸。
1.打开“个性化”设置,然后点击“主题”。
2.在主题设置页面下方找到“桌面图标设置”,并点击进入。
3.在弹出的“桌面图标设置”对话框中,选择需要调整图标的项目,然后点击“更改图标”。
4.在弹出的图标更改对话框中,有多种大小的图标供选择,直接选择您认为合适的尺寸即可。
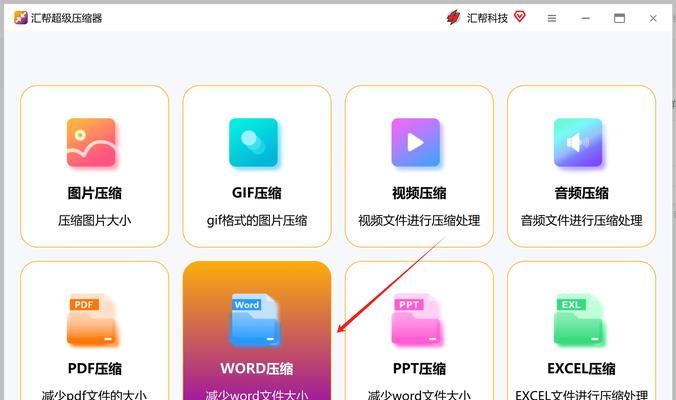
2.如何在MacOS系统中调整图标大小
2.1macOS系统偏好设置调整
Mac系统用户也可以通过一个简单的方式来调整桌面图标的大小。
1.打开“系统偏好设置”。
2.选择“桌面与屏幕保护程序”选项。
3.点击“桌面”标签页,在下方“更改桌面”按钮旁边,会显示当前所使用的桌面图片。
4.在这里你可以通过滑动显示尺寸的条形控制滑块来调整图标大小。
2.2使用Finder功能调整
如果你希望单独调整文件夹或者应用的图标大小,可以使用Finder来实现。
1.打开Finder。
2.在菜单栏选择“查看”,然后选择“显示选项”。
3.在弹出的侧边栏中,调整“图标大小”的滑块以适合您的需要。
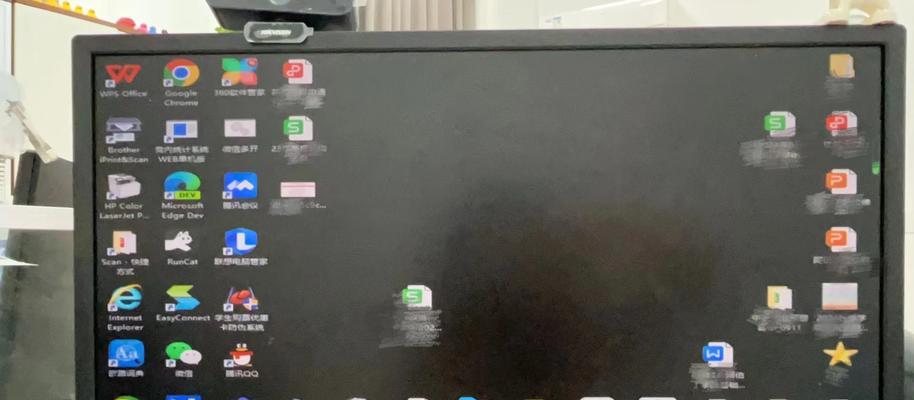
3.遇到问题时如何解决?
在调整电脑图标大小的过程中,你可能会遇到一些小问题。下面是一些常见问题的解决方案:
1.调整后图标大小没有变化:请确认你没有通过其他软件如桌面美化软件来锁定图标大小设置。
2.图标过小,看不清内容:可以尝试通过调整显示比例和分辨率来解决问题。
3.图标无法通过设置调整大小:检查系统是否有更新,或者尝试重启电脑后再次调整。

4.小贴士和实用技巧
定期整理:定期整理桌面文件和图标,保持图标数量适中,有助于提高工作和学习效率。
创建文件夹:将相关的文件或应用归类到一个文件夹中,这样即使图标小一些,也能通过文件夹名称快速找到所需内容。
使用键盘快捷键:在Windows系统中,可以使用`Ctrl+鼠标滚轮向上或向下`快速调整图标大小。
来说,无论是Windows系统还是Mac系统,调整电脑桌面图标大小的操作都十分简便。通过以上详细的操作指导和实用技巧,相信你能够根据自己的喜好和需求轻松地调整电脑桌面图标,打造一个井然有序的电脑使用环境。
上一篇:电视出现绿条纹如何快速修复?















