新电脑配置安装驱动的正确流程是什么?
- 网络科技
- 2025-03-13
- 17
- 更新:2025-03-12 18:39:00
在当今数字化时代,拥有一台性能优越的新电脑已经成为许多人的必需品。然而,新电脑买回来后,正确的配置和安装驱动程序是确保电脑稳定运行的关键一环。本文将详细介绍新电脑配置安装驱动的正确流程,帮助您顺利完成电脑的设置和优化。
一、确定硬件信息
在安装任何驱动之前,首先需要了解电脑的硬件配置。
1.使用系统自带工具查询:在Windows系统中,可以通过“我的电脑”或“此电脑”,右键点击选择“属性”,查看基础硬件信息,如处理器、内存等。
2.查看硬件设备型号:右键点击“开始”按钮,选择“设备管理器”。在此界面中可以查看到所有硬件设备的详细型号。
3.详细硬件信息:对于更详细的硬件规格信息,可以通过硬件制造商的官网下载相应的硬件检测工具。
通过以上步骤,您可以获得电脑硬件的详细信息,这些信息对于后续下载和安装正确的驱动程序至关重要。
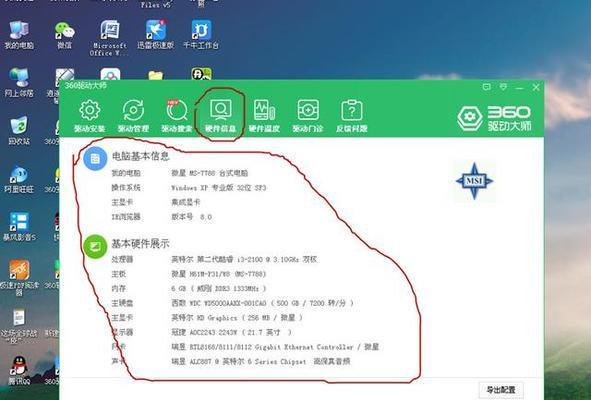
二、下载驱动
正确获取驱动程序是安装驱动流程中的首要步骤。
1.官方网站下载:建议直接访问硬件制造商的官方网站,根据自己的硬件型号下载对应的驱动程序。这通常是最可靠的方法。
2.系统自动更新驱动:在Windows系统中,可以通过“设备管理器”中的“更新驱动程序”功能让系统尝试自动寻找和安装驱动。
3.第三方驱动安装工具:虽然方便,但使用第三方驱动安装工具存在一定的安全风险,可能捆绑恶意软件,所以并不推荐。
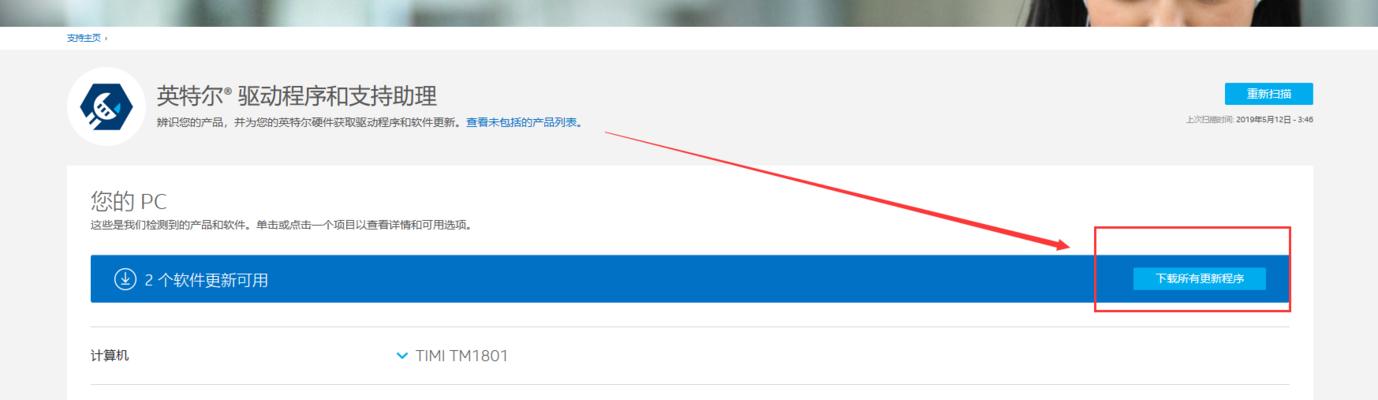
三、安装驱动程序
驱动下载完成后,接下来是安装驱动程序的环节。
1.运行驱动安装程序:点击下载的驱动安装文件(通常是.exe格式),按提示完成安装。
2.重启电脑:安装驱动后,通常需要重启电脑让新驱动生效。
3.检查驱动状态:再次打开“设备管理器”,确保所有设备前没有黄色感叹号或红叉标志,这表明驱动已经正确安装。

四、安装显卡驱动
对于游戏和专业图形处理用户来说,显卡驱动的安装尤为重要。
1.确定显卡型号:同样在设备管理器中可以找到显卡设备。
2.下载官方显卡驱动:访问显卡制造商网站,下载与显卡型号和系统版本相匹配的显卡驱动。
3.安装并重启:安装显卡驱动后,重启电脑让显卡驱动生效。
五、安装主板芯片组驱动
主板芯片组驱动负责优化硬件之间的通讯,对系统整体性能影响巨大。
1.下载主板芯片组驱动:通常在主板制造商官网可以找到相应的驱动程序。
2.安装步骤:与安装其他驱动类似,下载后运行安装程序并按提示操作。
3.特别注意:部分主板驱动支持通过WindowsUpdate自动安装,但进行手动安装可以确保获取最新版本。
六、安装其他设备驱动
根据您的电脑配置,可能还需要安装声卡、网卡、打印机或其他外围设备的驱动。
1.逐一设备安装:对于每一个设备,找到对应的驱动安装文件,然后重复上述安装和重启过程。
2.使用驱动盘安装:如果电脑附带了驱动光盘,可以使用光盘进行安装。
七、测试系统稳定性
在所有驱动安装完毕并重启后,进行系统稳定性的测试至关重要。
1.运行各种应用:试运行常用的软件和游戏,检查是否有异常或故障。
2.进行性能测试:使用一些基准测试软件对电脑性能进行检测,确保硬件性能得到充分发挥。
八、备份驱动程序
为了应对未来可能出现的系统错误或驱动程序损坏,备份驱动程序是一个明智的选择。
1.使用驱动备份工具:可以利用第三方工具对当前安装的驱动程序进行备份。
2.手动备份:知道驱动存放路径的情况下,手动复制相关文件也是一种选择。
九、常见问题与解决方案
安装驱动过程中可能会遇到的一些问题及其解决方法。
1.驱动冲突:如果安装驱动后出现系统不稳定现象,尝试重装或更新驱动。
2.驱动无法安装:有时显卡或主板驱动安装失败,可以尝试卸载后再行安装。
3.驱动过时:确保从官网下载的是最新版本的驱动程序。
十、
正确配置和安装新电脑驱动程序,不仅是让硬件功能正常工作的基础,也是提升系统性能和稳定性的关键。通过本文介绍的流程和步骤,您可以顺利完成新电脑的驱动安装工作,并且确保了操作的正确性和高效率。
通过一步步细致的指导,相信您已经能够熟练掌握新电脑配置安装驱动的正确流程。如果有任何疑问,欢迎留言交流,我们会尽快为您解答。
上一篇:电视出现绿条纹如何快速修复?















