电脑黑屏不显示桌面?如何恢复显示?
- 问答百科
- 2025-03-27
- 9
- 更新:2025-03-12 18:38:52
电脑黑屏不显示桌面?如何恢复显示?
电脑在使用过程中可能会突然遇到黑屏的情况,尤其是当它不显示桌面时,会给我们的工作和学习带来极大的不便。面对这种问题,我们应该如何操作才能恢复电脑的正常显示?本文将详细指导您如何排查并解决电脑黑屏不显示桌面的问题,提供从基础排查到专业解决方案的全步骤指引。
一、原因分析和初步检查
在深入了解解决方法前,我们先来分析一下电脑黑屏不显示桌面的可能原因。这主要包括:显卡驱动故障、系统文件损坏、系统更新失败、硬件故障、病毒感染等。了解了这些基本原因后,我们可以开始初步检查:
1.检查显示器:首先确认显示器本身是否正常工作,可以尝试换一台显示器看看问题是否依然存在。
2.检查连接线:确保所有的视频线连接正常,没有松动或损坏。
3.重启电脑:有时候简单的重启就可以解决问题。
二、软件层面的解决方案
如果通过初步检查未发现硬件问题,那么我们可以通过一些软件层面的操作来尝试解决电脑黑屏不显示桌面的问题:

1.安全模式下恢复系统
重启电脑并按住F8键(对于一些电脑可能是其他键,如Shift+F8)进入高级启动选项。
选择“安全模式”,如果能顺利进入,可以尝试卸载最近安装的驱动或软件,或使用系统还原点来恢复系统。
2.使用系统修复盘或启动盘
制作Windows安装盘或使用系统修复盘。
插入并重启电脑,选择修复计算机选项。
进入疑难解答选项,选择“高级选项”来尝试系统还原或者命令提示符下的修复。
3.其他软件工具
利用第三方修复工具,如“Dr.WebCureIt”进行病毒扫描和清除。
用“系统文件检查器”(sfc/scannow)扫描并修复系统文件。
三、硬件层面的检查与修复
如果软件方法无效,我们可能需要深入硬件层面进行检查与修复:
1.显卡驱动更新或回滚
在系统正常运行时,右键点击桌面,选择“NVIDIA控制面板”或对应的显卡控制面板。
在显卡驱动设置中,尝试更新驱动或回到上一个版本。
2.检查显卡硬件
如果可能,关闭电脑,打开机箱检查显卡是否松动,重新插拔显卡并确认供电线连接正常。
对于笔记本电脑,可能需要专业人员进行硬件检测。
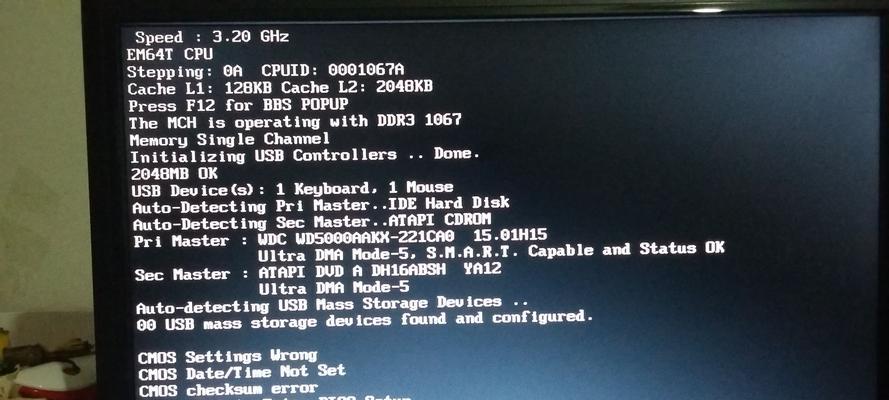
3.主板和内存检测
使用主板和内存的诊断工具对硬件进行检测,确保它们没有问题。

四、可能涉及的高级操作
在上述方法都不能解决问题时,可能需要执行一些高级操作:
1.使用命令提示符
在系统修复模式下,打开命令提示符,尝试使用各种命令修复启动问题或者系统文件。
2.完全重装系统
如果所有方法都无效,作为最后的手段,可能需要备份数据后进行系统完全重装。
五、与建议
电脑黑屏不显示桌面是一个复杂的问题,可能由多种原因引起。在操作过程中,重要的是保持冷静,逐一排查问题的可能原因。请确保在尝试高级操作前,备份所有重要数据以防数据丢失。
如果您在操作过程中遇到任何困难,建议联系专业的技术支持人员。记住,对于硬件的任何操作都需谨慎,以防对硬件造成更严重的损害。希望本文的指导能帮助您顺利解决问题,恢复电脑的正常使用。















