如何设置复印电脑显示器快捷键?设置后有哪些好处?
- 网络科技
- 2025-03-13
- 17
- 更新:2025-03-12 18:38:49
在日常使用电脑时,经常需要进行屏幕截图、复制屏幕内容等操作。若能通过快捷键完成,无疑将大大提高工作效率。本文将深入探讨如何设置复印电脑显示器的快捷键,以及设置成功后可带来的一系列便利。
一、设置复印电脑显示器快捷键的必要性
在电脑操作中,复制显示器内容通常被称为屏幕截图(Screenshot)。传统的截图方式可能需要打开特定的截图工具或是使用系统自带的截图功能,步骤繁琐且效率低下。通过设置快捷键,用户可以更快捷、轻松地完成截图任务,从而提升工作效率和操作体验。

二、设置复印电脑显示器快捷键的方法
2.1Windows系统设置方法
步骤1:打开“小娜”或按Win+R呼出“运行”对话框,输入“SnippingTool”并按回车打开截图工具。
步骤2:在“截图工具”中,点击左上角的下拉菜单选择“选项”。
步骤3:在“快捷方式”部分,可以设置截图的快捷键。
步骤4:点击“确定”保存设置。
2.2Mac系统设置方法
步骤1:打开“系统偏好设置”,选择“键盘”。
步骤2:点击“快捷键”,然后选择“屏幕捕获”。
步骤3:在对应的截图方式下,点击“添加快捷键”。
步骤4:输入要设置的快捷键组合,点击“添加”。
2.3使用第三方软件设置
除了系统自带的截图工具之外,还可以使用如Snip&Sketch、Lightshot等第三方截图工具设置自定义的快捷键进行截图。
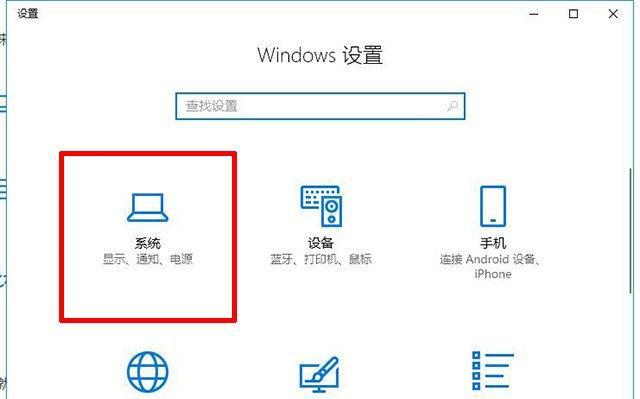
三、设置快捷键后的好处
3.1提高工作效率
设置后,用户可以迅速响应截图需求,无需打开多个程序或菜单,节约时间。
3.2操作便捷
自定义快捷键操作简单快捷,无需过多学习成本,尤其适合经常需要截图的用户。
3.3提升工作质量
精准快速的截图功能可以应用于多种场合,如教学、演示、记录问题等,极大地提高了工作和学习的质量。
3.4个性化设置
用户可以根据自己的喜好和习惯设置快捷键,让计算机操作更加得心应手。

四、设置过程中的常见问题
4.1快捷键冲突
如果设定的快捷键与系统或某些软件的快捷键冲突,可能会导致功能无法正常使用。此时,需重新选择其它未使用的组合键。
4.2快捷键失效
在某些情况下,设置的快捷键可能没有生效。通常,通过重启相关软件或系统可以解决这一问题。
4.3兼容性问题
不同版本的Windows或Mac系统对快捷键的支持可能略有不同,需要根据自己的操作系统版本进行设置。
4.4用户权限限制
部分快捷键设置需要管理员权限,如果没有相应的权限,则无法设定或应用。
五、结语
通过上述内容的介绍,相信大家已经掌握如何为复印电脑显示器设置快捷键,并了解了操作后的各种好处。无论是简化操作步骤,还是提升工作效率,甚至是增加个性化体验,设置快捷键都是一项十分实用的技能。希望本文能够帮助大家更加顺畅地使用电脑完成各种工作。















