电脑开启副屏后黑屏的解决方法是什么?
- 电脑知识
- 2025-03-13
- 21
- 更新:2025-03-12 18:37:51
在当今数字化的工作环境中,使用多显示器设置已经变得十分普遍。但是,当我们在尝试连接电脑到副屏并开启使用时,有时会遇到令人头疼的黑屏问题。这不仅影响工作效率,还可能造成数据丢失。为了帮助您解决这一问题,本文将详细阐述电脑开启副屏后黑屏的解决方法。
一、硬件连接检查
问题现象:电脑开启副屏后出现黑屏,可能是因为硬件连接不当或设备不兼容。
解决步骤:
1.确认所有视频线缆是否正确且牢固地连接到电脑和副屏。检查VGA、DVI、HDMI或DP线缆是否有明显的损坏。
2.尝试更换不同的接口或线缆,以确定是否为特定线缆或端口故障。
3.确保副屏已经打开,并调节到正确的输入信号源。
提示:在连接副屏之前,确保您的电脑至少已经启动到了操作系统登录界面,以排除系统未加载完成导致的问题。

二、显卡驱动更新与配置
问题原因:过时的显卡驱动可能导致副屏识别或信号传输出现问题。
解决方法:
1.打开设备管理器,找到显示适配器下拉菜单,右键点击更新显卡驱动。
2.您也可以访问显卡制造商官方网站下载并安装最新的驱动程序。
3.进入显卡设置界面,检查副屏的设置,确保已经启用了副屏并设置为主屏幕的拓展而非镜像。
注意:在更新驱动时,请确保选择与您的操作系统版本相匹配的驱动程序。

三、显示器分辨率和刷新率设置
问题描述:显示器的分辨率或刷新率设置不正确,也可能导致黑屏情况发生。
解决步骤:
1.重启电脑,在BIOS设置中检查显示器的分辨率和刷新率是否与副屏支持的规格相匹配。
2.如果您的操作系统支持,在显示设置中调整分辨率和刷新率到副屏推荐的范围。
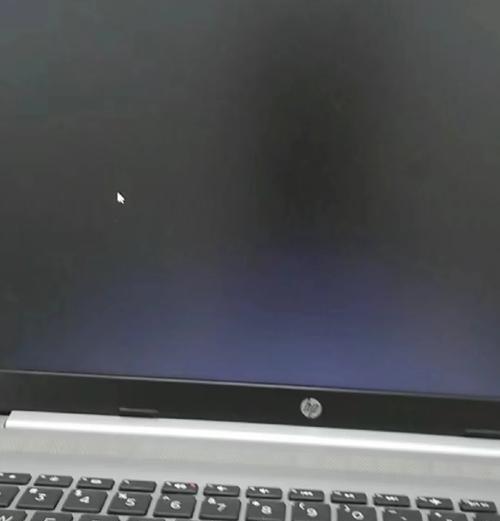
四、操作系统层面的排查
问题原因:系统软件层面的设置问题,有时也会导致副屏无法正常工作。
解决方法:
1.检查操作系统的显示设置,确保识别到的副屏没有被关闭或处于节能模式。
2.在Windows系统中,您可以通过“设置”->“系统”->“显示”,调整相关设置;而在macOS系统中,则是进入“系统偏好设置”->“显示器”进行设置。
3.使用系统内置的故障诊断工具或第三方软件进行检测,以排除系统问题。
温馨提示:进行系统设置更改前最好备份重要数据,以避免意外情况导致数据丢失。
五、显卡自有软件的配置
问题所在:某些显卡如NVIDIA或AMD,拥有自己的控制面板,可用于调整更多显示设置。
解决措施:
1.打开显卡自带的控制面板(如NVIDIA控制面板),进入“显示”设置。
2.确保副屏被正确识别,并且所有高级显示设置都设置为推荐值或默认值。
3.尝试更改3D设置,有时错误的3D配置文件可能会影响副屏显示。
六、电源管理与副屏厂家软件设置
问题分析:电源管理不当可能导致副屏在连接后处于休眠状态,厂家软件设置不当也可能影响显示效果。
解决方法:
1.在电脑的电源选项中,调整显示器的关闭时间,确保足够长的运行时间。
2.如果副屏是品牌显示器,请检查并使用厂家提供的软件进行优化设置。
七、排除故障的先进技巧
当上述常规步骤无法解决问题时,您可能需要采取更进一步的检测:
1.检查副屏本身:使用不同的电脑尝试接入副屏,确定问题是否出在显示器本身。
2.硬件诊断工具:利用硬件诊断工具检测显卡及其他相关硬件是否完好。
3.咨询专业人士:如遇到专业问题,寻求计算机维修专家的帮助。
八、
综合以上,电脑开启副屏后黑屏问题可能涉及到硬件连接、驱动程序安装、显示设置、操作系统的配置、显卡控制面板、电源设置及显示器厂家软件等多个方面。通过系统地排查并应用上述解决方案,大多数情况下可以成功解决黑屏问题。请注意,本文建议的方法都是常规的排查步骤,具体情况还需要具体分析。如果问题依然存在,建议寻求专业人士的帮助。
下一篇:新联想笔记本首次开机如何操作?















