电脑右下角图标弹窗如何关闭?关闭方法有哪些?
- 网络科技
- 2025-03-12
- 27
- 更新:2025-03-12 18:37:05
我们时常在使用电脑时遇到一个问题——右下角不断出现的弹窗图标通知,这些通知有的是系统更新提醒,有的是软件广告推送,甚至是一些恶意软件制造的干扰。这些弹窗不仅影响我们的使用体验,有时还可能对计算机安全构成威胁。了解如何关闭这些电脑右下角的图标弹窗,是每一位电脑用户都应该掌握的技能。本文将详细为您解答关闭电脑右下角图标弹窗的方法,并在操作过程中可能遇到的问题提供解决方案。
关闭弹窗图标的通知中心设置
对于Windows10用户来说,可以使用系统自带的通知中心来关闭不想要的弹窗。
步骤一:进入通知设置
1.点击屏幕右下角的通知图标,打开通知中心。
2.在弹出的通知面板左上角,找到“设置”按钮并点击进入。
步骤二:管理通知应用
3.在设置窗口中,找到“系统”选项并点击。
4.在左侧菜单中选择“通知和操作”。
5.在这一页面中,您可以查看所有可能发送通知的应用列表。
6.找到您不想接收通知的应用,点击打开后方的开关,将其关闭。
步骤三:自定义通知选项
7.您还可以对每项应用的详细通知选项进行管理。点击相应的应用,然后选择“打开或关闭”通知选项,或者调整通知的优先级。
8.在“选择在操作中心显示哪些图标”部分,您也可以关闭不需要显示在通知区域的图标。
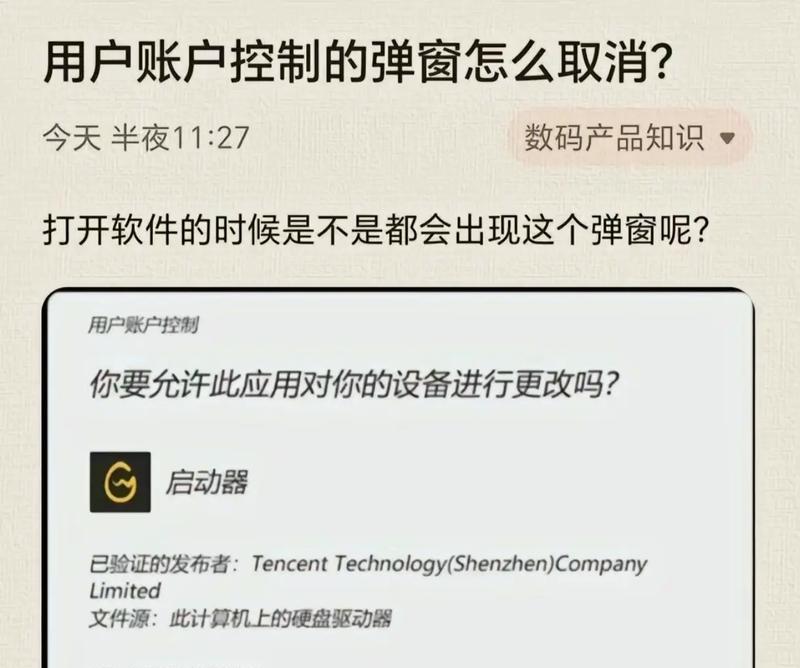
使用任务管理器阻止应用弹窗
如果您希望阻止某些程序在启动时自动弹出通知,可以通过任务管理器来实现。
步骤一:打开任务管理器
1.右键点击任务栏,选择“任务管理器”或者按Ctrl+Shift+Esc打开。
步骤二:管理启动程序
2.在任务管理器窗口中,点击“启动”标签。
3.在此处,您将看到所有随系统启动的应用列表。如果看到有不需要启动时弹出通知的软件,选中它。
步骤三:禁用启动项
4.点击右下角的“禁用”按钮,这样该应用就不会在下次开机时自动启动了,自然也就不会弹出通知。
5.如果需要再次启用,只需找到该项目并点击“启用”按钮。
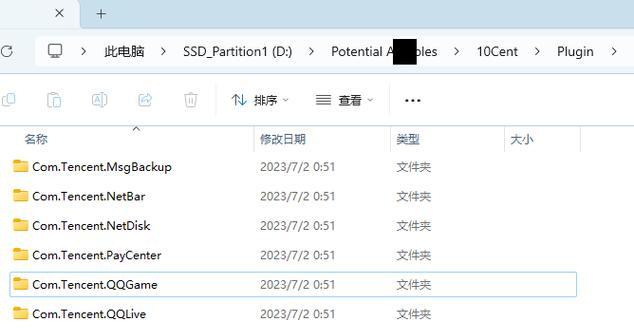
通过软件设置关闭特定应用通知
除了操作系统的通用设置之外,许多应用本身也提供了关闭通知的选项。
步骤一:打开应用设置
1.打开您希望关闭通知的应用程序。
2.寻找设置或选项菜单,通常在应用右上角的菜单按钮或“设置”图标中。
步骤二:管理通知设置
3.在应用的设置中找到通知选项,这可能在“设置”、“工具”或“账户”等类别中。
4.关闭允许发送通知的选项,或者自定义通知的类型和内容。
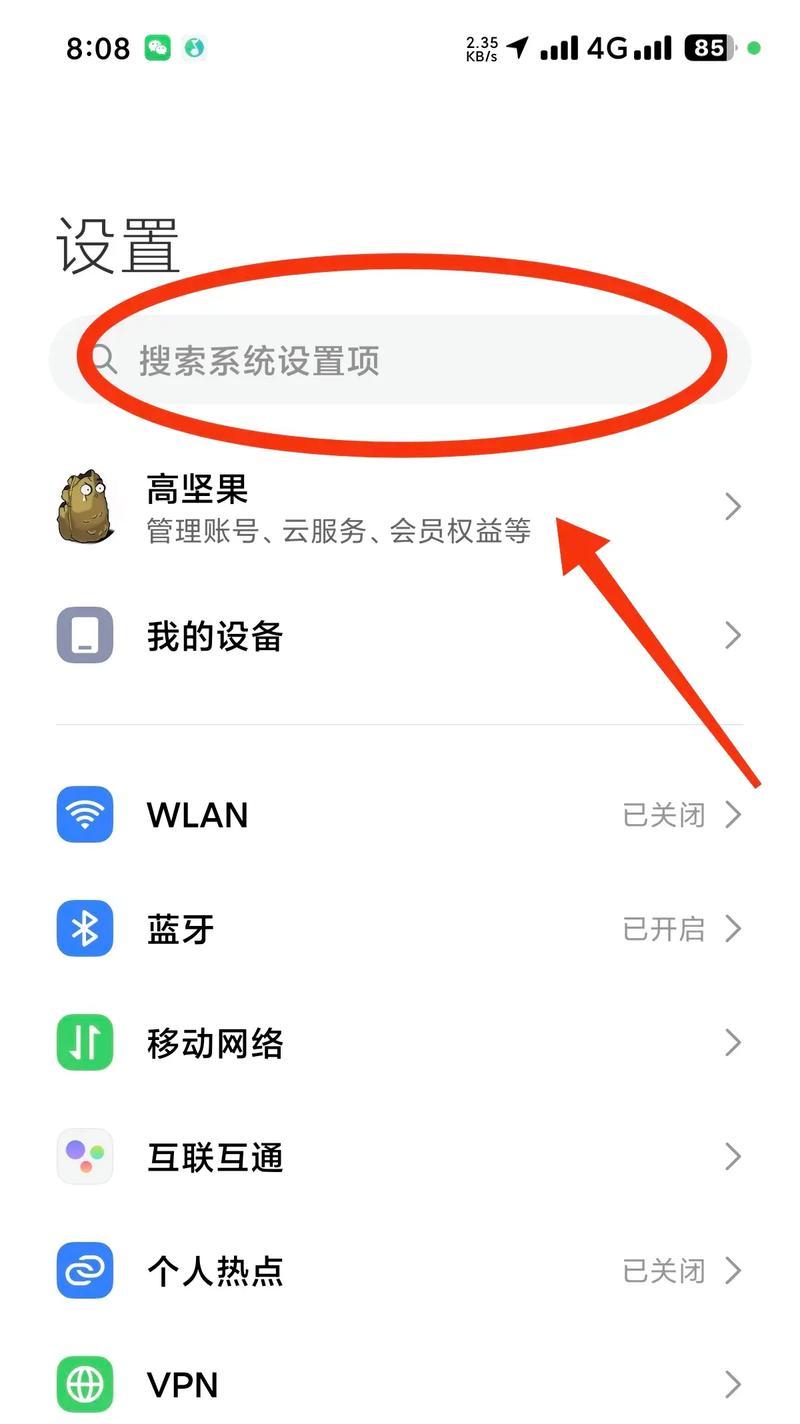
常见问题与解决方案
问题1:我关闭了通知,但弹窗依然出现,怎么办?
解答:首先确保将应用的通知设置完全关闭。如果问题仍然存在,检查是否有多个账户或版本的程序在运行,需要重复上述步骤将它们全部关闭。考虑对电脑进行杀毒扫描,可能存在恶意软件干扰。
问题2:我不希望关闭所有通知,只想针对特定的通知选择性关闭,可以做到吗?
解答:是的,以上介绍的设置方法中,您不仅可以完全关闭通知,还可以自定义哪些通知显示,哪些不显示。在一些应用内,您可以对每条通知进行单独管理。
问题3:如何防止恶意软件制造的弹窗?
解答:安装并使用可靠的杀毒软件,保持系统和软件的更新,避免下载不明来源的文件,和使用正规渠道安装应用,都是有效的预防措施。
结语
了解了如何关闭电脑右下角的图标弹窗之后,您将能够获得更加清洁、安全的电脑使用体验。对于这些频繁出现的通知,通过细心管理,我们可以避免不必要的干扰,提高工作效率。希望本文介绍的方法能够帮助您解决这一问题。















