电脑蓝牙没有声音怎么回事?如何快速解决?
- 电脑知识
- 2025-02-26
- 27
- 更新:2025-01-11 10:53:14
现代电脑通常配备了蓝牙功能,用于连接无线耳机、音箱等设备。然而,有时我们可能会遇到电脑蓝牙连接后没有声音的问题,这给我们的使用带来了困扰。本文将介绍排查电脑蓝牙无声问题的步骤,以及常见的解决方案,帮助您解决这一问题。
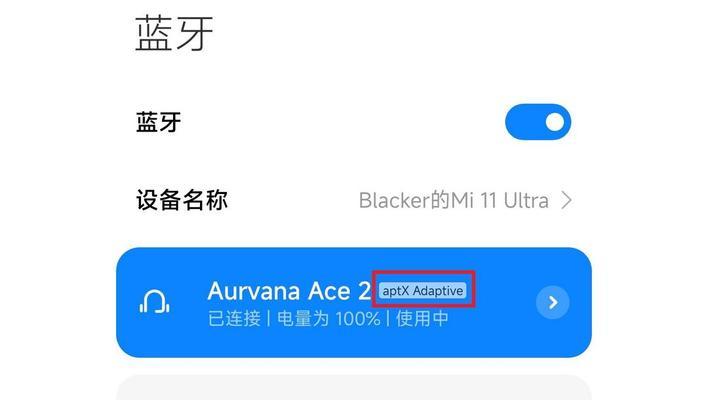
1.确认设备连接状态
-检查设备是否正确连接到电脑的蓝牙功能上。
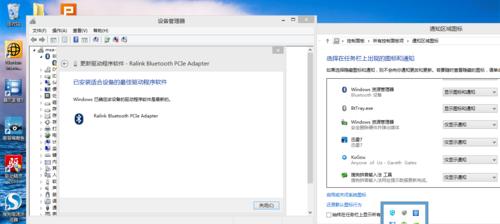
-检查设备是否处于静音状态。
2.检查音量设置
-点击电脑任务栏的音量图标,确保音量未被静音或设置过低。
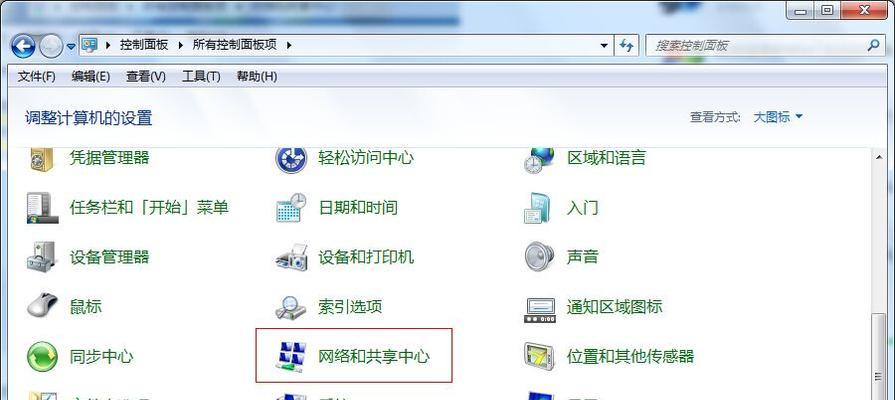
-在系统设置中检查音量控制选项,确保与蓝牙设备相关的音量设置正确。
3.更新蓝牙驱动程序
-进入电脑的设备管理器,找到蓝牙设备。
-右键点击该设备,选择“更新驱动程序”。
-选择自动搜索更新程序,或手动下载最新的蓝牙驱动程序并进行安装。
4.检查蓝牙设备的电量
-确保蓝牙设备已经充电,电量足够。
-如果设备电量不足,充电一段时间后再尝试连接。
5.尝试重新连接设备
-断开与蓝牙设备的连接,然后重新连接。
-在重新连接之前,确保蓝牙设备没有连接到其他设备上。
6.检查电脑的默认音频输出设备
-确认电脑的默认音频输出设备是否设置正确。
-右键点击任务栏上的音量图标,选择“声音设置”,检查默认设备。
7.检查蓝牙设备的声音设置
-进入蓝牙设备的设置界面,检查其自身的声音设置。
-确保音量不是设置为静音或过低。
8.执行系统故障排除工具
-Windows系统提供了内置的故障排除工具,可用于解决音频相关问题。
-在“设置”中搜索“故障排除”,运行相应的工具进行修复。
9.重启蓝牙服务
-打开Windows服务管理器,找到“BluetoothSupportService”服务。
-右键点击该服务,选择“重启”,然后检查蓝牙是否恢复正常。
10.更新操作系统
-检查操作系统是否有可用的更新。
-更新操作系统可以修复一些已知的蓝牙相关问题。
11.检查蓝牙硬件
-检查蓝牙适配器或无线网卡是否插入正确。
-如果硬件出现故障,可能需要更换或维修。
12.重置蓝牙设置
-进入电脑的设置,找到蓝牙设置界面。
-选择重置蓝牙设置,清除所有已配对的设备,并重新配置。
13.使用其他设备测试
-尝试连接其他蓝牙设备,如手机或平板电脑,测试是否存在同样的无声问题。
-如果其他设备正常工作,则可能是蓝牙设备本身的问题。
14.寻求专业帮助
-如果以上方法都无法解决问题,建议寻求专业技术支持。
-联系电脑制造商或蓝牙设备制造商,寻求进一步的帮助和解决方案。
15.
-电脑蓝牙无声问题可能由多种原因引起,包括设备连接状态、音量设置、驱动程序等。
-通过排查步骤可以逐步找到问题所在,并尝试相应的解决方案。
-如果问题持续存在,建议寻求专业帮助以获得更准确的诊断和解决方案。









