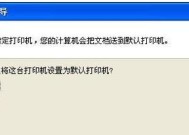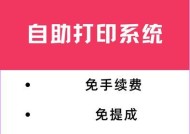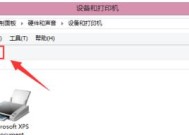如何取消联想打印机的设置(简单操作帮你轻松解决打印设置问题)
- 问答百科
- 2025-03-08
- 37
- 更新:2025-01-07 13:47:40
在日常办公和学习中,打印机是一个必备的设备。然而,有时我们可能需要修改或取消打印机的设置,特别是当我们需要更改默认打印机或解决打印错误时。本文将向您介绍如何取消联想打印机的设置,以便您能够更好地掌握打印机的使用。
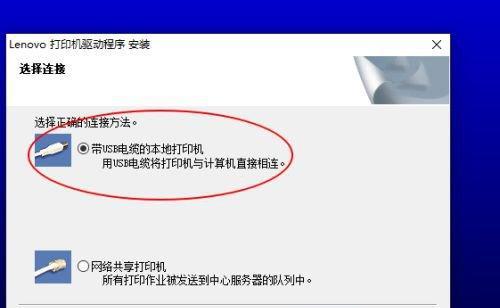
1.了解打印机设置的重要性
-打印机设置是决定打印效果和方式的关键因素。

-取消设置时需注意可能对打印结果产生的影响。
2.确定取消设置的目的
-想要更改默认打印机或解决打印问题时,需要先明确自己的目标。

-确定目的后,才能有针对性地进行取消设置的操作。
3.打开“控制面板”
-在Windows系统中,点击“开始”按钮,选择“控制面板”。
-这是我们进行打印机设置操作的入口。
4.选择“设备和打印机”
-在控制面板中,找到并点击“设备和打印机”选项。
-这里会显示您电脑连接的所有打印机设备。
5.右键点击要取消设置的打印机
-在设备和打印机列表中,找到要取消设置的联想打印机。
-右键点击该打印机,弹出一个选项菜单。
6.选择“打开打印机队列”
-在右键菜单中,选择“打开打印机队列”选项。
-这是进入打印机设置的关键步骤。
7.打开“打印机”菜单
-在打印机队列窗口中,点击窗口顶部的“打印机”菜单。
-这个菜单提供了对打印机设置的许多选项。
8.点击“取消所有文档”
-在“打印机”菜单中,选择“取消所有文档”选项。
-这将取消当前在打印队列中等待的所有文档。
9.确认取消打印
-在弹出的确认对话框中,点击“是”按钮。
-这样就可以将所有待打印的文件从队列中移除。
10.关闭打印机队列窗口
-点击打印机队列窗口右上角的“X”按钮。
-这将关闭打印机设置界面。
11.返回设备和打印机列表
-回到控制面板,点击“设备和打印机”选项。
-您将看到打印机列表已更新。
12.检查取消设置是否生效
-在设备和打印机列表中,找到之前要取消设置的联想打印机。
-右键点击该打印机,选择“打印测试页”进行检查。
13.调整其他设置(如需)
-如果还有其他需要更改的打印机设置,可以继续操作。
-默认打印机、纸张尺寸、打印质量等。
14.打印机设置取消完成
-您已经成功取消了联想打印机的设置。
-现在,您可以根据需要进行任何必要的修改。
15.
-通过本文的介绍,您了解了如何取消联想打印机的设置。
-请注意,在进行设置取消操作时,务必确认目的并谨慎操作。
-希望本文对您更好地使用打印机有所帮助。