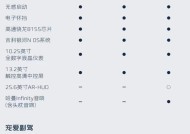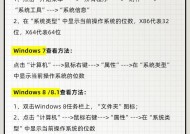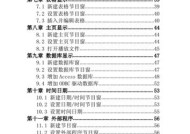刷完机后显示器不全屏的解决方法(如何调整显示器分辨率以适应全屏显示)
- 电脑知识
- 2025-02-02
- 86
- 更新:2025-01-06 20:07:50
当我们刷完机后,有时会遇到显示器不能全屏的问题,这可能是由于刷新率或分辨率设置不正确所导致的。本文将介绍如何调整显示器分辨率以适应全屏显示,让您享受更好的视觉体验。
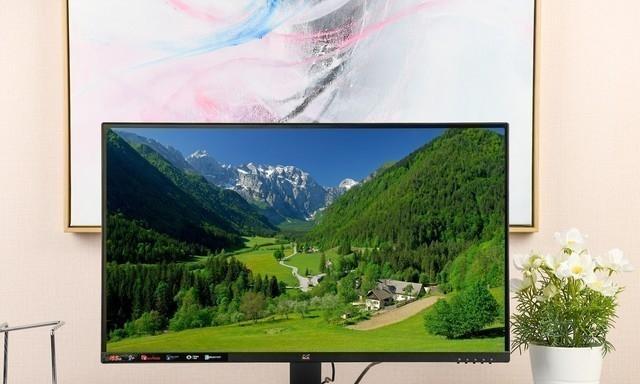
了解显示器分辨率设置的重要性
显示器的分辨率决定了屏幕上可以显示的像素数量,它直接影响到图像的清晰度和可视范围。正确的分辨率设置可以确保图像在屏幕上以最佳效果呈现,而不会出现拉伸、模糊或不全屏等问题。
检查并更新显示驱动程序
我们需要检查并更新显示器的驱动程序。在计算机上右键点击桌面空白处,选择“显示设置”或“屏幕分辨率”选项,进入显示设置页面。点击“高级显示设置”或类似选项,然后选择“显示适配器属性”或“驱动程序”选项。在新打开的窗口中,点击“驱动程序”标签,选择“更新驱动程序”并按照提示进行操作。

调整显示器分辨率
如果驱动程序已经是最新版本,我们可以尝试调整显示器的分辨率。在显示设置页面,找到“分辨率”选项,并选择一个适合您显示器的分辨率。通常情况下,最佳分辨率应该是显示器的原生分辨率,可以在显示器背面或产品说明书上找到。
更改显示器刷新率
除了分辨率,刷新率也是影响显示效果的一个重要因素。在显示设置页面中,找到“高级显示设置”或类似选项,进入高级设置页面。在“监视器”选项卡中,找到并选择正确的刷新率。如果显示器支持多种刷新率,建议选择最高的刷新率以获得更流畅的图像。
检查显示器连接线缆
有时,显示器不全屏的问题可能是由于连接线缆松动或损坏导致的。请确保显示器连接线缆稳固连接在计算机和显示器的接口上,并尝试重新插拔线缆来排除连接问题。

调整显示器的扩展模式
如果您使用的是多个显示器,可能是扩展模式设置不正确导致了显示器不全屏的问题。请右键点击桌面空白处,选择“显示设置”或“屏幕分辨率”选项,进入显示设置页面。在“多个显示器”部分,选择合适的显示模式,如“复制显示”或“扩展显示”。
尝试重启电脑和显示器
有时,刷完机后显示器不全屏的问题可能是暂时的故障。尝试重新启动电脑和显示器,有时可以解决此类问题。
更新操作系统
如果问题仍然存在,可能是操作系统本身的问题。请确保您的操作系统已经更新到最新版本,以获得最佳的兼容性和稳定性。
检查显示器设置菜单
某些显示器具有自己的设置菜单,您可以通过菜单键或触摸按钮访问它们。请检查菜单中是否有任何与分辨率、比例或全屏设置相关的选项,并进行适当调整。
安装显卡驱动程序
如果您使用的是独立显卡,建议您前往显卡制造商的官方网站下载和安装最新的显卡驱动程序。这可以确保您的显卡与操作系统和显示器的兼容性最佳。
调整显示器的比例模式
有些显示器具有比例模式选项,例如16:9或4:3。如果您的显示器支持多种比例模式,请尝试选择合适的比例以适应全屏显示。
寻求技术支持
如果您尝试了以上方法仍然无法解决问题,建议您联系显示器制造商或技术支持团队寻求进一步的帮助和指导。
注意事项和预防措施
在调整显示器设置时,请确保您仔细阅读并理解相关文档和说明。不正确的设置可能导致显示器不正常工作或损坏。定期检查和更新驱动程序、操作系统以及使用高质量的连接线缆也是预防问题的有效措施。
当刷完机后,如果显示器不全屏,我们可以通过检查和更新驱动程序、调整分辨率和刷新率、检查连接线缆、调整显示模式等方法来解决这个问题。如果问题持续存在,可以尝试更新操作系统或联系技术支持。要注意遵循正确的操作步骤,并采取预防措施以确保显示器的正常运行和使用。
希望以上方法能帮助您解决刷完机后显示器不全屏的问题,让您能够享受到更好的视觉体验。如果您有任何其他问题或疑问,请随时咨询专业人士。