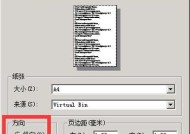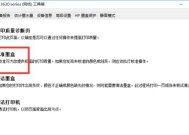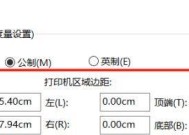如何连接共享打印机(简单步骤教你实现共享打印机连接)
- 问答百科
- 2025-02-21
- 31
- 更新:2025-01-06 20:05:23
在如今的办公环境中,共享打印机的使用越来越普遍。然而,许多人对于如何连接共享打印机还存在一定的困惑。本文将详细介绍如何连接共享打印机的步骤和方法,帮助读者解决这一问题。

1.确定网络类型和设备需求
在连接共享打印机之前,首先需要确定当前所使用的网络类型,例如局域网或无线网络,并了解设备的需求,如是否支持无线打印等。
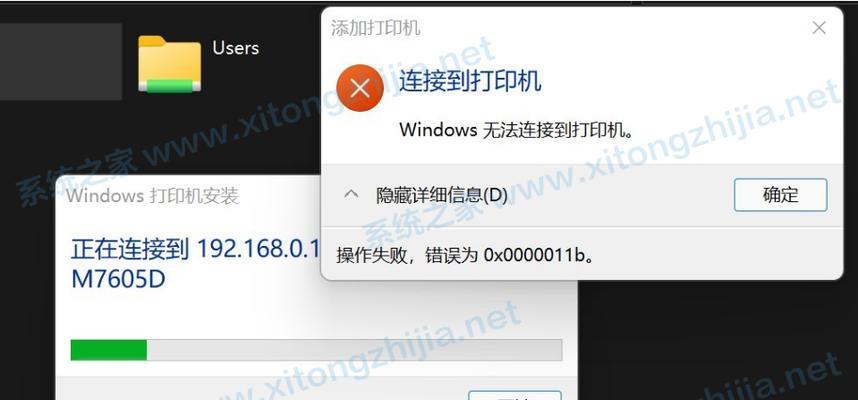
2.检查设备的网络设置
在连接共享打印机之前,确保设备已经正确设置了网络连接,包括无线网络的名称和密码等信息。
3.打开设备的打印机设置

进入设备的控制面板或设置界面,找到“打印机”选项,并点击进入。
4.添加新的打印机
在打印机设置界面中,点击“添加打印机”或类似的选项,进入添加打印机的操作界面。
5.搜索可用的共享打印机
在添加打印机的操作界面中,选择“搜索可用的打印机”或类似的选项,设备将开始搜索当前网络中可共享的打印机。
6.选择要连接的共享打印机
在搜索结果中,选择想要连接的共享打印机,并点击“下一步”或类似的选项。
7.完成连接设置
根据系统提示,完成连接共享打印机的设置,包括设定打印机名称、默认打印机等选项。
8.测试打印功能
连接成功后,进行一次测试打印,确保共享打印机能够正常工作。
9.添加其他设备
重复上述步骤,将其他需要连接共享打印机的设备依次添加到网络中。
10.安全性设置
根据需要,可以对共享打印机进行安全性设置,限制某些用户或设备的访问权限。
11.设置默认打印机
在多个共享打印机连接成功后,根据实际需求设置默认打印机,方便快速使用。
12.解决常见问题
对于连接共享打印机过程中可能出现的常见问题,如无法搜索到打印机、连接速度慢等,提供相应的解决方案。
13.备份和恢复设置
为了避免连接共享打印机设置的丢失,建议定期备份并恢复设置,以防意外情况发生。
14.更新驱动程序
定期检查并更新共享打印机的驱动程序,以保证设备的正常运行和兼容性。
15.定期维护
连接共享打印机后,定期进行维护工作,如清洁打印头、更换耗材等,确保打印质量和寿命。
连接共享打印机可能对一些人来说是一项复杂的任务,但只要按照上述步骤进行操作,就能够轻松实现连接。通过连接共享打印机,我们可以方便地在办公环境享打印资源,提高工作效率。