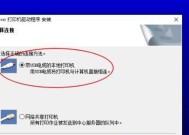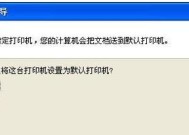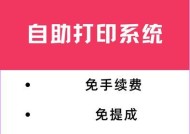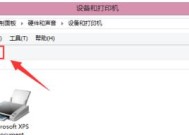如何设置打印机以扫描试卷(详细介绍打印机的扫描功能及设置步骤)
- 综合资讯
- 2025-01-28
- 43
- 更新:2025-01-06 20:02:57
随着技术的进步,现代的打印机不仅可以打印文件和图片,还可以通过扫描功能将纸质文档转换为电子文件。在教育领域和办公场所中,扫描试卷是一项非常常见的任务。本文将详细介绍如何设置打印机以扫描试卷,并提供一些有用的技巧和注意事项。

了解打印机的扫描功能
1.扫描器类型:了解你的打印机是否具备扫描功能。大多数现代打印机都配备了扫描器,但一些旧款打印机可能没有此功能。
2.扫描分辨率:了解你的打印机的扫描分辨率,这决定了输出文件的质量。通常,扫描分辨率越高,输出文件越清晰。

准备工作
1.连接电脑:将打印机通过USB线或Wi-Fi连接到电脑,确保它们能够正常通信。
2.安装驱动程序:如果你的打印机是新购买的或更换了电脑,需要安装相应的打印机驱动程序,以确保计算机能够与打印机正常交互。
选择合适的扫描设置
1.扫描格式:选择合适的扫描格式,常见的有PDF和JPEG等。如果你需要编辑试卷,PDF格式可能更适合,而如果你只是想存档或分享试卷,JPEG格式可能更为方便。
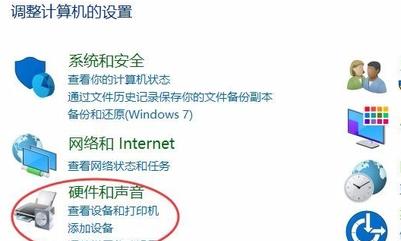
2.扫描模式:根据试卷的特点选择合适的扫描模式。黑白文本可以选择黑白扫描模式,而彩色试卷则需要选择彩色扫描模式。
调整扫描设置
1.扫描分辨率:根据试卷的需要,调整扫描分辨率。一般来说,300dpi到600dpi是常见的范围,但如果试卷包含小字体或细节,可能需要使用更高的分辨率。
2.对比度和亮度:根据试卷的特点,调整对比度和亮度,以确保扫描结果清晰可读。
预览和裁剪
1.预览扫描:在正式扫描之前,使用打印机提供的预览功能查看扫描结果。这可以帮助你检查是否有遗漏或需要调整的部分。
2.裁剪试卷:如果试卷有边框或无关内容,可以使用裁剪工具在预览界面上选择要保留的部分,并删除无关的区域。
设置扫描目标和文件保存路径
1.选择保存位置:在设置中指定扫描文件的保存位置。你可以选择计算机上的特定文件夹或外部存储设备。
2.扫描到电子邮件:如果你希望将扫描结果直接发送给他人,可以设置将扫描文件作为附件发送到指定的电子邮件地址。
进行试扫和检查
1.进行试扫:在正式扫描之前,进行一次试扫,以确保设置正确且扫描结果满意。
2.检查扫描结果:打开扫描文件,检查是否有模糊、缺失或其他问题,必要时重新进行设置和扫描。
批量扫描试卷
1.自动文档进纸器(ADF):如果你需要批量扫描试卷,确保你的打印机具备自动文档进纸器功能,以便快速连续地扫描试卷。
2.设置连续扫描:在扫描设置中选择连续扫描选项,以便一次性扫描多页试卷。
常见问题及解决方法
1.扫描结果不清晰:检查扫描分辨率和对比度亮度设置是否合适,必要时调整。
2.扫描速度过慢:确保打印机和电脑之间的连接稳定,也可以尝试减少扫描分辨率来提高扫描速度。
注意事项与技巧
1.确保试卷平整:在扫描之前,确保试卷放置平整,避免折叠或弯曲,以获得更好的扫描效果。
2.清洁打印机:定期清理打印机的玻璃和进纸路径,以防止灰尘和污渍影响扫描结果。
通过正确设置打印机的扫描功能,我们可以快速、方便地将纸质试卷转换为电子文件。了解打印机的扫描功能、选择合适的设置、进行预览和调整、设置保存位置以及注意事项与技巧,可以帮助我们获得高质量的扫描结果。无论是教育工作者还是办公人员,掌握这些技巧都将提高工作效率。