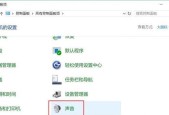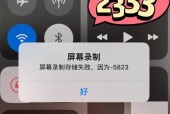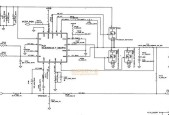电脑无声(轻松排除电脑静音困扰)
- 电脑知识
- 2025-01-29
- 46
- 更新:2025-01-06 20:02:27
我们在使用电脑时,经常会遇到电脑无声的问题。这不仅会影响我们的工作和娱乐体验,还可能暗示着潜在的硬件或软件问题。然而,不必过度担心,因为在本文中,我们将为您提供解决这个问题的多种方法。
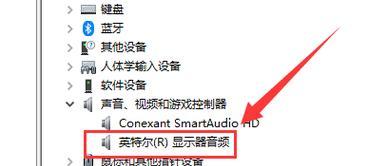
一:检查音频设备连接
1.确保音箱或耳机正确连接到电脑上。
2.检查音频插孔是否有松动或损坏。
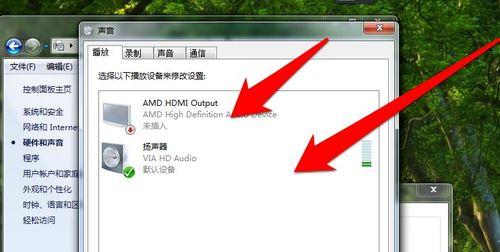
二:检查音量设置
1.点击任务栏上的音量图标,确保音量没有被静音或调低。
2.在控制面板中,进入“声音”设置,确认默认音频设备以及音量设置。
三:更新音频驱动程序
1.打开设备管理器,找到并展开“声音、视频和游戏控制器”选项。
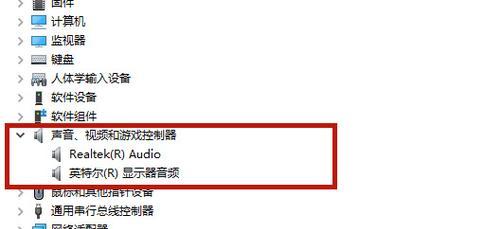
2.右键单击音频设备,并选择“更新驱动程序”,按照提示完成更新。
四:启用或禁用音频设备
1.在设备管理器中,找到“声音、视频和游戏控制器”选项。
2.右键单击音频设备,若为禁用状态,则选择“启用”。
五:检查音频设置
1.在控制面板中,进入“声音”设置,选择“播放”选项卡。
2.右键单击默认音频设备,选择“属性”,确保该设备被启用和设置为默认。
六:运行音频故障排除
1.在控制面板中,进入“声音”设置,选择“录音”选项卡。
2.右键单击默认录音设备,选择“属性”,点击“故障排除”进行自动修复。
七:检查Windows音效设置
1.打开“控制面板”,进入“声音”设置。
2.在“音效”选项卡中,确保相关选项未勾选或已正确设置。
八:扫描并清理恶意软件
1.运行杀毒软件,进行全盘扫描以确保电脑没有受到病毒或恶意软件的感染。
2.清理恶意软件可能对音频设备和驱动程序造成的损害。
九:重置Windows音频服务
1.在Windows搜索栏中,输入“服务”,选择“服务”应用。
2.找到“Windows音频”服务,右键单击选择“重启”。
十:检查硬件故障
1.将音箱或耳机连接到其他设备上,检查是否正常工作。
2.若其他设备也没有声音,则可能是音箱或耳机本身存在问题。
十一:重装音频驱动程序
1.在设备管理器中,卸载当前的音频设备驱动程序。
2.重新启动电脑后,系统会自动安装默认的驱动程序。
十二:恢复系统设置
1.进入“控制面板”,选择“恢复”选项。
2.选择最近一次正常工作的时间点进行系统还原。
十三:联系技术支持
1.若以上方法无法解决问题,可以联系电脑制造商的技术支持或专业维修人员。
2.他们可以提供更详细的指导和解决方案。
十四:定期维护与保养
1.定期清理电脑内部和外部的灰尘。
2.更新和维护电脑的操作系统和驱动程序,以确保其正常运行。
十五:
通过上述方法,我们可以轻松排除电脑无声问题。无论是简单的设置调整还是更复杂的故障排除,我们都可以尝试解决问题。最重要的是,保持耐心,并根据具体情况选择适合的方法。