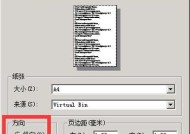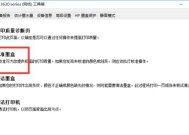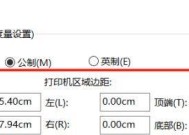解决打印机无法识别电脑的问题(打印机连接电脑失败如何解决)
- 综合资讯
- 2025-01-15
- 46
- 更新:2024-12-27 10:09:47
现代办公环境中,打印机是必不可少的设备之一。然而,有时我们可能会遇到打印机无法识别电脑的问题,导致无法正常使用打印功能。本文将为您介绍如何解决这个常见的问题。
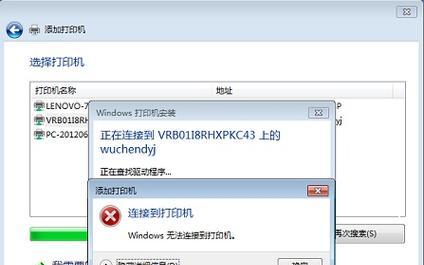
1.打印机连接线是否松动或损坏
检查打印机连接线是否牢固插入电脑的USB接口,如发现松动或损坏,及时更换连接线。
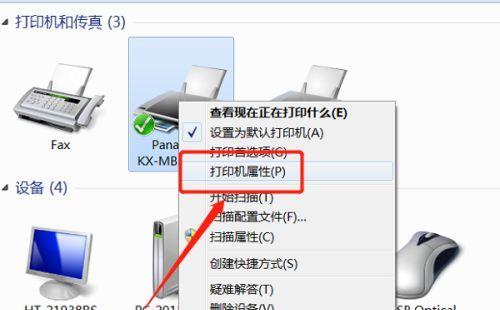
2.打印机驱动是否正确安装
在设备管理器中检查打印机驱动是否正确安装,如未安装或出现错误,可以尝试重新安装或更新驱动程序。
3.电脑USB接口是否正常工作
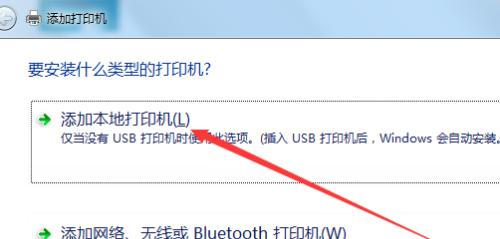
可能是因为电脑USB接口无法正常工作,建议将打印机连接到其他USB接口上进行测试,或使用其他设备测试该USB接口是否能够正常连接。
4.打印机是否处于离线状态
检查打印机是否处于离线状态,在控制面板的“设备和打印机”中,右击打印机图标,选择“使用在线”或“取消使用离线”。
5.确认打印机是否设置为默认打印机
在控制面板的“设备和打印机”中,右击打印机图标,选择“设为默认打印机”,确保打印任务发送到正确的设备。
6.重启打印机和电脑
有时候只需简单的重启操作,就能解决连接问题。依次关闭电脑和打印机,然后重新开启。
7.检查打印机是否有报错信息
部分打印机会在无法识别电脑时显示报错信息,通过查看报错信息可以更准确地定位问题所在。
8.更新打印机固件
前往打印机厂商官方网站,检查是否有新的固件版本可供下载,更新固件可能修复一些兼容性问题。
9.使用设备和打印机的故障排除工具
在控制面板的“设备和打印机”中,右击打印机图标,选择“故障排除”,系统将自动进行一系列的测试和修复。
10.检查电脑防火墙设置
有时防火墙设置会影响设备的连接,检查电脑防火墙设置并确保允许打印机通过。
11.检查打印机是否需要更新固件
访问打印机制造商的官方网站,查找是否有新的固件版本可用,更新固件有助于解决一些硬件兼容性问题。
12.运行Windows设备和打印机故障排除工具
在Windows控制面板中,找到“设备和打印机”,右键点击出现故障的打印机,然后选择“故障排除”。系统将自动运行故障排除工具来检测和修复问题。
13.检查打印机设置是否正确
在打印机设置中,确保选中了正确的默认打印机,并检查其他设置是否正确,如纸张尺寸、墨盒是否有墨水等。
14.重装打印机驱动程序
如果之前的尝试都无效,可以考虑彻底删除原有的打印机驱动程序,然后重新安装最新版本的驱动程序。
15.寻求专业人员的帮助
如果以上方法都无法解决问题,建议咨询专业人员,他们可能有更深入的解决方案。
当遇到打印机无法识别电脑的问题时,我们可以通过检查连接线、驱动安装、USB接口、设备设置等多个方面来解决问题。如果自行解决不了,可以考虑寻求专业帮助。