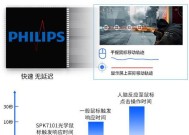如何解决笔记本电脑无法插入U盘的问题(探索插入U盘失败的原因及解决方法)
- 综合资讯
- 2025-01-15
- 44
- 更新:2024-12-27 10:09:10
在日常使用笔记本电脑时,经常会遇到无法插入U盘的问题,这给我们的工作和生活带来了一定的不便。本文将探讨导致笔记本电脑无法插入U盘的原因,并提供一些解决方法,帮助读者快速解决这个问题。

1.检查U盘是否有损坏
-插入其他设备尝试,确保U盘本身没有故障。
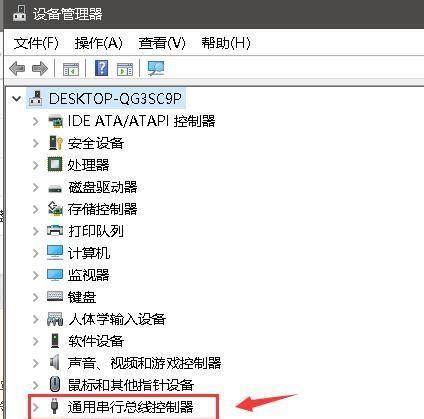
-使用磁盘检测软件扫描U盘,查找并修复可能的错误。
2.检查笔记本电脑的USB端口
-检查USB端口是否有异物或灰尘阻塞。

-尝试在其他USB端口上插入U盘,看是否只有一个端口有问题。
3.更新USB驱动程序
-进入设备管理器,找到UniversalSerialBuscontrollers。
-右键点击USBRootHub,选择“更新驱动程序”。
4.检查系统服务设置
-按下Win+R,输入“services.msc”打开服务管理器。
-找到“USBMassStorageDevice”,确保其状态为“启用”。
5.检查注册表
-按下Win+R,输入“regedit”打开注册表编辑器。
-导航至HKEY_LOCAL_MACHINE\SYSTEM\CurrentControlSet\Services\USBSTOR,确保“Start”的值为3。
6.禁用安全策略
-按下Win+R,输入“gpedit.msc”打开本地组策略编辑器。
-导航至计算机配置->管理模板->系统->可移动存储访问。
-将“禁用可移动存储访问”设置为“未配置”或“已禁用”。
7.清理垃圾文件
-使用磁盘清理工具清理系统中的垃圾文件。
-垃圾文件过多可能会占用USB端口的资源导致无法插入U盘。
8.执行硬件和设备故障排除
-在控制面板中选择“查看设备和打印机”。
-右键点击电脑图标,选择“故障排除”执行相关修复步骤。
9.执行系统还原
-执行系统还原,将电脑恢复到之前能插入U盘的状态。
10.更新操作系统
-检查并安装最新的操作系统更新补丁。
-有时,老旧的操作系统可能会导致无法插入U盘的问题。
11.检查防病毒软件设置
-防病毒软件可能会阻止U盘插入。
-在防病毒软件设置中,将U盘识别设置为允许。
12.检查BIOS设置
-重启电脑,在开机界面按下相应的按键(通常是F2或Delete)进入BIOS设置。
-确保USBLegacySupport和USBController处于启用状态。
13.尝试安全模式插入U盘
-重启电脑,按下F8进入安全模式。
-在安全模式下尝试插入U盘,看是否正常工作。
14.更新系统BIOS
-访问笔记本电脑制造商的官方网站,下载并安装最新的BIOS版本。
-更新BIOS可能修复一些硬件兼容性问题。
15.寻求专业技术支持
-若以上方法均无效,建议寻求专业技术支持或联系笔记本电脑制造商进行咨询。
当我们遇到笔记本电脑无法插入U盘的问题时,首先应该检查U盘本身是否有损坏。逐步排查问题,包括检查USB端口、更新驱动程序、清理垃圾文件等。如果所有方法都无效,我们可以考虑执行系统还原、更新操作系统或联系专业技术支持。通过这些方法,我们有望快速解决笔记本电脑无法插入U盘的问题,恢复正常的使用体验。