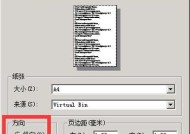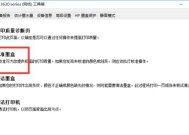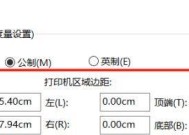解决打印机无法清空内存的方法(如何处理打印机内存清空失败的问题)
- 电脑知识
- 2024-12-31
- 41
- 更新:2024-12-27 09:46:58
随着科技的进步,打印机已经成为我们生活中不可或缺的一部分。然而,有时我们可能会遇到打印机无法清空内存的问题,这给我们带来了困扰。本文将介绍如何处理这个问题,并提供一些解决方法。
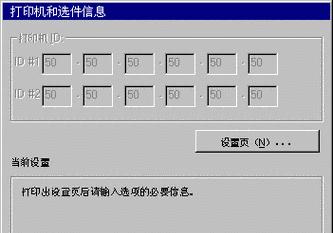
1.打印机内存清空失败的原因
-打印队列堆积:如果打印队列中有太多文件等待打印,打印机的内存可能会被堆积过多任务而无法清空。

-打印机硬件故障:有时候,打印机的硬件故障可能导致内存无法正常清空。
-驱动程序问题:如果打印机的驱动程序出现问题,也可能导致内存无法清空。
2.重新启动打印机
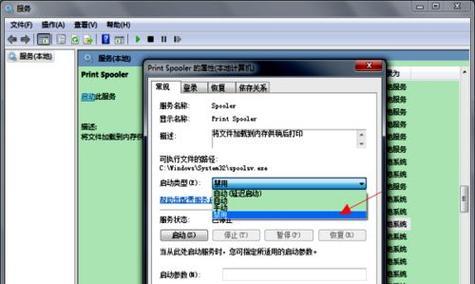
-关闭打印机电源,并拔下电源线。等待几分钟后,重新插上电源线并启动打印机。这样做可以尝试重置打印机的内存,解决内存无法清空的问题。
3.清空打印队列
-打开计算机的控制面板,找到打印机和扫描机选项,并点击进入。
-在打印机列表中,找到目标打印机,并右键点击选择“查看打印队列”。
-在打印队列窗口中,选择“文档”菜单,并点击“取消所有文档”选项。这样做可以清空打印机队列,释放内存空间。
4.卸载并重新安装驱动程序
-打开计算机的设备管理器,找到打印机选项,并展开该选项。
-找到目标打印机,并右键点击选择“卸载设备”。
-下载最新的驱动程序并重新安装。这样可以解决驱动程序问题,从而解决内存清空失败的问题。
5.更新打印机固件
-访问打印机制造商的官方网站,寻找最新的固件更新。
-下载并安装最新的固件更新。这可以修复打印机硬件故障,从而解决内存无法清空的问题。
6.检查打印机设置
-打开控制面板,找到打印机和扫描机选项,并点击进入。
-在打印机列表中,找到目标打印机,并右键点击选择“打印首选项”。
-在设置选项中,确保“内存”选项被正确设置为可用状态,并且没有被禁用。
7.删除无用的打印任务
-打开打印队列窗口,找到正在打印的任务。
-右键点击正在打印的任务,并选择“取消”选项。这样做可以删除无用的打印任务,释放内存空间。
8.清理临时文件
-打开计算机的“运行”窗口,输入“%temp%”并点击确定。
-在临时文件夹中,选择所有文件并删除。这可以清理计算机中的临时文件,释放内存空间。
9.增加打印机内存
-有些打印机支持增加内存的选项。如果你的打印机内存较小,考虑购买并安装额外的内存条。
-增加打印机内存可以提高其性能,同时减少内存无法清空的问题。
10.更新打印机驱动程序
-检查是否有可用的新驱动程序版本。访问打印机制造商的官方网站并下载最新的驱动程序。
-安装最新的驱动程序可以修复一些驱动程序相关的问题,从而解决内存清空失败的问题。
11.重置打印机
-打开打印机设置界面,找到“恢复出厂设置”选项,并点击确认。
-注意:重置打印机将恢复所有设置到出厂默认值,请确保提前备份任何重要的设置。
12.联系打印机制造商的技术支持
-如果以上方法都无法解决问题,建议联系打印机制造商的技术支持寻求帮助。
-技术支持人员可能会提供更专业的解决方案,帮助你解决打印机无法清空内存的问题。
13.使用其他打印设备
-如果你尝试了以上所有方法仍然无法解决问题,考虑使用其他打印设备来完成打印任务。
打印机无法清空内存是一个常见但令人困扰的问题。通过重新启动打印机、清空打印队列、卸载驱动程序、更新固件等方法,我们可以解决这个问题。如果这些方法都不起作用,可以尝试增加打印机内存或联系制造商的技术支持。最终,如果问题依然存在,我们可以考虑使用其他打印设备来完成打印任务。