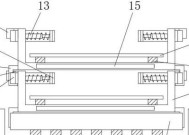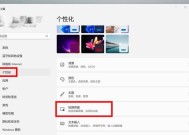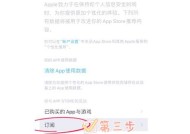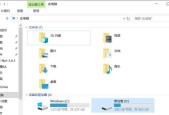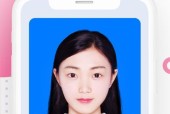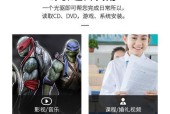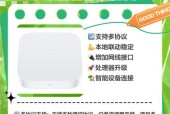电脑系统修复指南(解决常见系统问题的方法与技巧)
- 电脑知识
- 2024-06-19
- 164
- 更新:2024-06-17 23:24:29
在使用电脑的过程中,我们经常会遇到各种系统问题,例如蓝屏、崩溃、启动慢等。这些问题不仅会影响我们的正常使用体验,还可能导致数据丢失和工作延误。然而,通过一些简单的方法和技巧,我们可以轻松解决许多常见的系统问题,并使电脑恢复正常运行。本文将为大家提供一份电脑系统修复指南,帮助你快速解决各种系统问题。
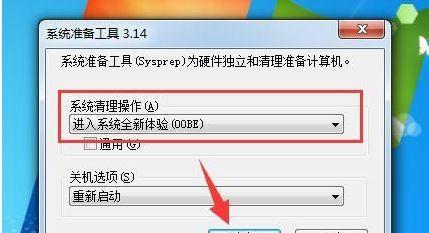
1.如何重启电脑
-点击“开始”菜单,选择“重新启动”选项。
-或者按下电源按钮并长按数秒钟,直到电脑关闭并重新启动。
-重启电脑可以解决一些临时性的系统问题。
2.如何进入安全模式
-在电脑启动时按下F8键,进入高级启动选项。
-选择“安全模式”选项并按下回车键。
-在安全模式下,你可以修复某些无法在正常模式下解决的系统问题。
3.如何进行系统还原
-点击“开始”菜单,选择“控制面板”。
-在控制面板中,找到并点击“系统和安全”。
-在“系统和安全”选项中,点击“系统”。
-在系统窗口中,点击“系统保护”。
-点击“系统还原”,按照向导操作进行系统还原。
4.如何使用系统修复工具
-在高级启动选项中选择“修复你的电脑”。
-选择“故障排除”选项。
-选择“高级选项”。
-在高级选项中,选择“系统修复”。
-系统修复工具可以扫描和修复系统文件,解决一些系统问题。
5.如何进行磁盘检查
-打开“此电脑”,右击目标硬盘,选择“属性”。
-在“工具”选项卡中,点击“检查”。
-选择“修复驱动器”选项并按照提示操作。
-磁盘检查可以解决硬盘上的一些错误和损坏问题。
6.如何更新驱动程序
-打开“设备管理器”,找到需要更新的驱动程序。
-右击该驱动程序,选择“更新驱动程序软件”。
-选择自动搜索更新的选项,或手动下载并安装最新的驱动程序。
7.如何清理临时文件
-按下Win+R键,打开“运行”窗口。
-输入“%temp%”并按下回车键。
-在临时文件夹中选择所有文件,按下Shift+Delete键删除。
-清理临时文件可以释放磁盘空间,并提高系统性能。
8.如何卸载不必要的软件
-点击“开始”菜单,选择“控制面板”。
-在控制面板中,找到并点击“程序”。
-在程序窗口中,点击“卸载程序”。
-选择不需要的软件,并点击“卸载”按钮。
9.如何更新操作系统
-点击“开始”菜单,选择“设置”。
-在设置窗口中,点击“更新和安全”。
-在更新和安全选项中,点击“Windows更新”。
-点击“检查更新”并按照提示进行操作。
10.如何使用系统备份恢复
-打开“控制面板”,选择“系统和安全”。
-在系统和安全选项中,点击“备份和还原”。
-在备份和还原选项中,选择“创建系统映像”。
-创建系统映像后,可以使用此映像进行系统恢复。
11.如何清理注册表
-按下Win+R键,打开“运行”窗口。
-输入“regedit”并按下回车键,打开注册表编辑器。
-在注册表编辑器中,找到并删除不再使用的注册表项。
-清理注册表可以解决一些由无效注册表项引起的系统问题。
12.如何修复启动问题
-进入“高级启动选项”,选择“启动修复”。
-启动修复工具将尝试自动修复引导问题。
-如果启动修复无法解决问题,可以考虑重新安装操作系统。
13.如何使用杀毒软件进行系统修复
-更新杀毒软件的病毒库。
-运行杀毒软件的全盘扫描功能,检查并清除病毒。
-杀毒软件可以帮助修复由病毒感染引起的系统问题。
14.如何优化系统性能
-关闭不必要的启动项,减少开机时间。
-清理硬盘空间,删除不必要的文件和程序。
-定期进行磁盘碎片整理,提高文件访问速度。
-更新操作系统和驱动程序以获取更好的兼容性和性能。
15.
通过本文介绍的方法和技巧,我们可以轻松解决许多常见的系统问题,并使电脑恢复正常运行。当遇到系统问题时,首先尝试重启电脑或进入安全模式。如果问题仍然存在,可以尝试进行系统还原、使用系统修复工具、进行磁盘检查等操作。定期清理临时文件、卸载不必要的软件以及更新驱动程序和操作系统也可以帮助提高系统性能。通过这些简单的操作,我们可以避免许多不必要的麻烦并享受更好的电脑使用体验。
电脑系统修复方法大揭秘
在使用电脑过程中,我们经常会遇到各种各样的系统问题,例如死机、蓝屏、程序闪退等。这些问题给我们的工作和生活带来了不便。本文将为大家介绍一些修复电脑系统问题的有效方法,帮助大家解决系统故障,提高电脑使用的效率和稳定性。
排查硬件问题——解决系统死机的第一步
通过检查电脑硬件连接是否松动、清理内部灰尘、检测硬盘状态等方式,排除硬件问题对系统的影响。
重启电脑——解决一些临时性的系统故障
重启电脑可以清除一些临时性的故障,例如程序卡顿、网络不稳定等问题。
运行系统自带的修复工具——修复操作系统文件错误
使用系统自带的修复工具,例如Windows系统自带的SFC命令,可以修复操作系统文件的错误,解决程序无法正常运行的问题。
更新驱动程序——解决硬件设备不兼容的问题
通过更新硬件设备的驱动程序,可以解决因为驱动不兼容而导致的系统问题,例如蓝屏等。
清理系统垃圾文件——提升系统运行速度
定期清理系统垃圾文件,例如临时文件、回收站文件等,可以提升系统运行速度,减少系统崩溃的可能性。
使用系统还原功能——解决系统设置错误导致的问题
通过使用系统还原功能,可以将电脑恢复到之前的一个时间点,解决因为误操作导致的系统问题。
安装杀毒软件——消除病毒对系统的影响
安装杀毒软件并进行定期杀毒,可以消除病毒对系统的影响,提高电脑的安全性和稳定性。
优化启动项——加快系统启动速度
通过优化启动项,禁用一些不必要的自启动程序,可以加快系统的启动速度,提高电脑的使用效率。
重装操作系统——彻底解决系统故障
如果以上方法无法解决系统故障,可以考虑重装操作系统,将电脑恢复到出厂设置状态。
备份重要数据——避免数据丢失
在修复系统之前,务必备份重要的数据,以防修复过程中数据丢失。
设置自动更新——保持系统处于最新状态
设置系统自动更新,可以保持系统处于最新状态,及时修复系统漏洞,提高电脑的安全性。
升级硬件配置——提升电脑性能
根据实际需求,可以考虑升级电脑硬件配置,例如增加内存、更换固态硬盘等方式,提升电脑的性能和稳定性。
关闭不必要的后台程序——释放系统资源
关闭一些不必要的后台程序,可以释放系统资源,减少系统崩溃的可能性。
寻求专业帮助——解决复杂的系统问题
如果以上方法无法解决系统问题,建议寻求专业的电脑维修人员的帮助,确保问题得到有效解决。
通过本文介绍的各种方法,我们可以快速解决电脑系统故障,提高电脑使用的效率和稳定性。在遇到电脑系统问题时,不妨尝试一下这些方法,相信会给您带来一些帮助。