如何解决Word表格跨页断开空白的问题(有效应对跨页断开空白)
- 电脑知识
- 2024-12-06
- 212
- 更新:2024-11-20 13:47:36
在使用Word表格进行排版时,经常会遇到跨页断开空白的问题,这不仅影响了文档的整体美观度,还降低了使用效率。本文将针对这一问题提出一些解决方案,帮助读者更好地应对跨页断开空白的情况,提升Word表格的使用体验。
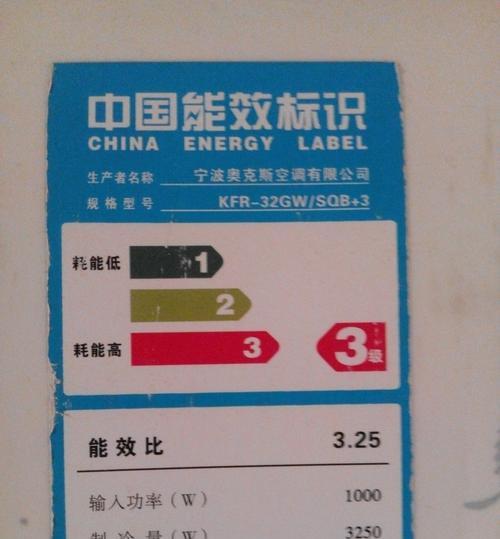
合理设置页面边距
通过合理设置页面边距,可以减少或避免表格跨页断开的情况。在Word中,点击页面布局选项卡,选择“页面边距”命令,在弹出的对话框中设置合适的页面边距,可以根据实际需求适当增大或减小边距值,以确保表格不会因为页面空间不足而跨页。
调整表格宽度和高度
适当调整表格的宽度和高度也是解决表格跨页断开空白问题的有效方法。可以通过拖拽表格边缘来改变表格大小,或者使用“自动调整列宽”、“自动调整行高”等功能进行自动调整,使表格在页面上能够完整显示,避免出现跨页断开的情况。
使用表格分隔符
在Word中,可以利用表格分隔符功能将一个大表格分成多个小表格,从而避免跨页断开空白的问题。在要分割的位置插入分隔符,然后在分隔符右键选择“拆分表格”,即可将一个大表格拆分成多个小表格,从而使得表格可以在不同页面上连续显示。
设置表格行和列的“不允许跨页”
通过设置表格行和列的“不允许跨页”属性,可以确保表格内容不会被强制断开而产生空白。在选中表格后,右键点击选择“表格属性”,在弹出的对话框中选择“行”或“列”选项卡,在“文本流”选项中勾选“不允许跨页”,然后点击确定即可。
使用分栏布局
如果表格内容较长,可以考虑将页面设置为多栏布局,通过将表格分成多栏显示来避免跨页断开空白的情况。在页面布局选项卡中选择“分栏”命令,在弹出的对话框中选择合适的栏数,然后将表格插入到分栏中,即可实现表格在同一页中连续显示。
使用固定标题行和首行
通过设置表格的固定标题行和首行,可以保持表格在跨页时的连续性。选中表格后,在“布局”选项卡的“数据”分组中选择“标题行”和“首行”,确保这两个选项被勾选。这样,在表格跨页时,标题行和首行会自动重复显示在每一页的顶部,避免了跨页断开空白的问题。
调整页面方向和纸张大小
在一些特殊情况下,可能需要调整页面方向和纸张大小以适应表格的排版需求。在页面布局选项卡中选择“页面设置”命令,在弹出的对话框中可以设置页面方向为横向或纵向,并选择合适的纸张大小,以确保表格可以在一页内完整显示。
使用分页符控制表格跨页
如果需要精确控制表格的跨页位置,可以使用分页符进行手动分页。在需要分页的位置插入分页符,可以通过点击插入菜单中的“分页符”命令来实现。这样可以灵活控制表格在页面上的分页位置,避免出现不必要的空白。
合并表格单元格
对于部分需要跨页显示的大表格,可以通过合并表格单元格的方式减少页面空白。在选中需要合并的单元格后,点击“布局”选项卡的“合并”命令即可实现合并,使得表格在页面上占用更少的空间。
避免在表格中插入分页符
在排版过程中,应尽量避免在表格中插入分页符,因为这往往会导致表格跨页断开产生空白。如果确实需要在某个位置进行分页,可以考虑将该部分内容移至表格之外进行处理,以避免表格出现断开。
检查段落和页面设置
有时候,表格跨页断开空白的问题并非由表格本身引起,而是由于段落和页面设置不当所致。可以通过检查段落的“分页控制”选项和页面设置的“分节符”来排查是否存在设置不当导致表格跨页断开的情况。
使用分节符进行控制
通过使用分节符可以更好地控制表格跨页断开的情况。可以在需要控制分页的位置插入分节符,在分节符前后对表格的排版进行调整,从而避免表格出现跨页断开的空白。
调整表格行距和段落间距
调整表格行距和段落间距也可以一定程度上避免表格跨页断开空白。在Word中,可以通过选择表格后点击“布局”选项卡的“行间距”命令来进行调整,将行距和段落间距设置为合适的数值,从而使得表格在页面上显示更加紧凑。
通过分页预览进行调整
在编辑表格排版时,可以通过使用Word的“分页预览”功能来实时查看表格在页面上的分页情况,并进行相应的调整。点击“视图”选项卡的“分页预览”命令即可切换到分页预览模式,以便更好地观察和处理表格的分页问题。
通过合理设置页面边距、调整表格大小、使用表格分隔符、设置“不允许跨页”等方法,可以有效解决Word表格跨页断开空白的问题。同时,还可以利用固定标题行、调整页面方向和纸张大小、使用分页符等方式来进一步优化表格的排版效果。通过合理应用这些方法和技巧,读者可以提升Word表格的使用效率,减少跨页断开空白带来的不便。
解决Word表格跨页断开空白的问题
在使用Word编写文档时,经常需要插入表格来排列数据。然而,在表格过长的情况下,可能会出现跨页断开的问题,导致页面排版混乱,给阅读带来不便。本文将为大家介绍一些技巧和方法,帮助解决Word表格跨页断开空白的问题,使表格排版更加整洁和美观。
段落
1.使用“行不可分割”选项避免跨页断开
在Word中,我们可以选择将某些行设置为“不可分割”,避免表格在跨页时产生断开空白的情况。具体操作是在表格中选中需要设置的行,然后在“布局”选项卡中点击“行属性”,勾选“行不可分割”选项。
2.调整表格行高避免跨页断开
如果表格跨页断开问题较为严重,我们还可以通过调整表格的行高来解决。在选中表格后,点击鼠标右键,选择“表格属性”,在“行”选项卡中调整行高,使表格在跨页时能够完整显示。
3.使用分栏功能调整表格排版
有时候,表格过宽而无法在一页内完整显示,可以考虑使用分栏功能。选中表格后,点击鼠标右键,选择“表格属性”,在“列”选项卡中勾选“允许在页面间断行”和“按窄度自动调整表格宽度”选项,使表格根据页面宽度自动调整排版。
4.采用自动换行功能优化表格布局
Word提供了自动换行的功能,可以将表格内容自动调整为适应页面宽度。选中表格后,在“布局”选项卡中点击“自动换行”,以便表格内容能够在跨页时自动调整,避免产生断开空白。
5.插入分页符控制表格分页
如果表格内容较长,可以通过插入分页符来控制表格的分页情况。在需要分页的位置,点击鼠标光标,选择“插入”选项卡中的“分页符”,将表格分为两页,确保页面排版更加合理。
6.使用段落控制设置表格位置
有时候,通过设置表格的段落控制可以调整表格的位置,避免产生跨页断开的问题。在表格上方或下方的空白处点击鼠标光标,选择“布局”选项卡中的“段落控制”,在“位置”中选择“固定位置”,然后通过调整“上方”和“下方”的数值来控制表格的位置。
7.使用分节符调整表格分页
分节符是Word中调整页面格式的一种方式,通过插入分节符可以对不同部分进行独立设置。当表格跨节时,我们可以在分节符所在的位置插入分页符,来控制表格的分页情况,确保页面排版更加合理。
8.调整页面边距优化表格排版
如果表格过宽而导致跨页断开空白,我们可以通过调整页面边距来改善排版效果。在Word中,点击页面布局选项卡中的“页面边距”,适当减小左右边距的数值,让页面变窄以适应表格的显示。
9.使用拆分表格功能避免跨页断开
当表格太长而无法在一页内完整显示时,我们可以考虑使用拆分表格的功能。选中需要拆分的表格区域,点击鼠标右键,选择“拆分表格”,将表格分为多个部分,以便更好地适应页面。
10.合并表格行列优化排版效果
如果表格过于庞大,可以尝试合并一些行或列,从而减小表格的大小,使其能够在一页内完整显示。选中需要合并的行或列,点击鼠标右键,选择“合并单元格”,将其合并为一个单元格。
11.调整字体和字号使表格更紧凑
如果表格内容较多而无法在一页内完全显示,我们可以尝试调整字体和字号,使表格更紧凑。选中表格中的文字,点击“字体”选项卡中的“字号”,适当减小字号,让表格内容更加紧凑,以适应页面排版。
12.使用换行符优化表格布局
当表格内容过长而无法在一页内显示时,可以尝试使用换行符来调整布局。在需要换行的位置,按下“Shift+Enter”键,实现换行而不会产生新的段落,使表格内容更加紧凑和整洁。
13.设置表格固定宽度优化跨页排版
有时候,为了避免表格跨页断开空白,可以设置表格的固定宽度。选中表格后,在“布局”选项卡中点击“自动调整”,选择“固定列宽”,然后手动设置表格的宽度,以确保表格能够在一页内完整显示。
14.使用表格样式调整排版效果
Word提供了各种各样的表格样式,通过应用适当的样式,可以改善表格的排版效果。选中表格后,在“布局”选项卡中点击“表格样式”,选择合适的样式,使表格看起来更加整洁和美观。
15.预览和打印时调整页面设置
在最终预览和打印时,我们可以通过调整页面设置来解决跨页断开空白的问题。点击Word菜单中的“页面布局”,选择“页面设置”,在“页面”选项卡中调整页边距、纸张大小等参数,以获得最佳的打印效果。
通过上述技巧和方法,我们可以有效地解决Word表格跨页断开空白的问题,使表格排版更加整洁和美观。在使用过程中,可以根据实际需要选择适合的方法来优化表格布局,提升文档的可读性和可视性。















