Excel密码保护(学习如何在Excel中设置密码保护)
- 问答百科
- 2024-12-20
- 34
- 更新:2024-11-20 13:46:13
Excel作为一款功能强大的电子表格软件,广泛应用于数据处理和分析。然而,随着数据泄露和信息安全问题的日益严峻,我们需要采取措施来保护敏感数据的安全。本文将介绍如何使用Excel的密码保护功能,确保你的数据不被未经授权的人访问和修改。
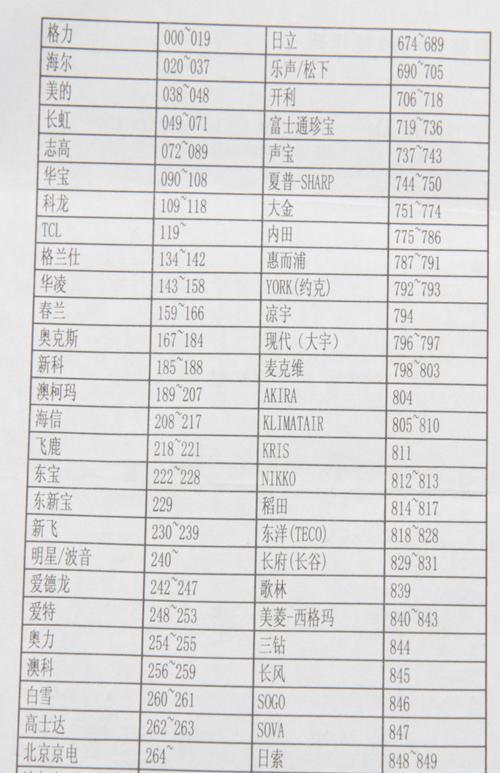
1.设置密码保护的重要性
在数据处理过程中,我们常常会涉及到一些机密信息或敏感数据,比如财务报表、客户信息等。设置密码保护可以防止未经授权的人员访问和修改这些数据,确保数据的机密性和完整性。
2.如何设置Excel密码保护
要设置密码保护,首先打开Excel文件,在菜单栏中选择“文件”选项,然后点击“信息”选项卡,再点击“保护工作簿”按钮。在弹出的对话框中,选择“加密密码保护工作簿”选项,并输入你想设置的密码。
3.设置工作表级别的密码保护
除了对整个工作簿进行密码保护,你还可以对单独的工作表进行密码保护。在“保护工作簿”对话框中,选择“保护工作表”选项,并输入密码。这样,即使有人能够打开工作簿,但没有正确的密码,也无法查看和修改受保护的工作表。
4.如何取消密码保护
如果你想取消密码保护,只需重复前面的步骤,进入“保护工作簿”对话框,在“加密密码保护工作簿”或“保护工作表”选项中删除密码即可。
5.密码保护的安全性
虽然密码保护可以提高数据的安全性,但并不是万无一失的。复杂且难以破解的密码能增加安全性,同时定期更改密码也是必要的。
6.密码保护与数据备份
尽管设置了密码保护,我们仍然应该定期备份数据。这样,即使密码泄露或遗忘,我们仍然能够通过备份文件恢复数据。
7.密码保护与共享文档
在与他人共享Excel文档时,需要注意密码的安全性。最好是将密码通过安全的渠道单独传递,而不是将密码直接包含在共享的文件中。
8.密码保护和其他安全措施
除了密码保护,我们还可以采取其他安全措施来进一步保护Excel文件的安全,例如限制编辑权限、使用数字签名等。
9.密码保护的问题与解决
有时候我们可能会忘记密码或遇到其他问题。针对这些情况,Excel提供了一些解决方案,比如使用密码恢复工具或联系Microsoft支持。
10.密码保护与文件格式
需要注意的是,密码保护只能应用于某些特定的Excel文件格式,比如.xlsx、.xlsm等。而其他一些格式,如.csv、.xls等,则不支持密码保护功能。
11.密码保护的注意事项
在设置密码时,应当遵循一些注意事项,如不要使用容易猜测的密码、不要将密码与个人信息相关联等。这样可以提高密码的强度和安全性。
12.密码保护的经验分享
一些经验分享可以帮助我们更好地使用密码保护功能,比如定期更改密码、记录密码提示等。这些经验可以提高数据的安全性和管理效率。
13.密码保护的风险与挑战
虽然密码保护可以有效保护数据的安全,但也存在一些风险和挑战,比如密码泄露、密码被破解等。我们需要认识到这些问题,并采取相应的措施进行防范。
14.密码保护的发展趋势
随着技术的不断发展,密码保护的方式也在不断改进和升级。比如,可以采用双因素认证、指纹识别等更加高级的安全措施来保护Excel文件。
15.结语:保护你的数据安全
密码保护是保护Excel数据安全的基本措施之一。通过合理设置密码保护,我们可以确保数据的机密性和安全性,有效防止未经授权的人访问和修改数据。同时,我们也需要与其他安全措施相结合,定期备份数据,提高密码的安全性。只有在多重保护措施的支持下,我们才能更好地保护我们的数据免受威胁。
Excel密码保护的使用方法
在数字化时代,Excel已成为最常用的数据处理和分析工具之一。然而,由于Excel文件中可能包含敏感信息和重要数据,为了保障数据的安全性,我们有必要学习如何给Excel文件添加密码保护。本文将详细介绍如何使用Excel的密码保护功能,帮助读者提升数据的安全性。
一、选择合适的密码强度
合理设置密码的强度是保护Excel文件的首要步骤。通过选择复杂的密码,包括字母、数字和特殊字符的组合,可以大大提高破解难度。
二、打开Excel文件并选择“文件”选项
要开始添加密码保护,首先需要打开需要加密的Excel文件,并在顶部菜单栏中选择“文件”选项。
三、选择“信息”选项卡并点击“保护工作簿”
在弹出的选项中,选择“信息”选项卡,并在下拉菜单中点击“保护工作簿”。
四、选择“加密密码”选项并输入密码
在保护工作簿的选项中,选择“加密密码”,并输入您想要设定的密码。
五、重新输入密码以确认
为了避免因输入错误而导致无法打开Excel文件,您需要再次输入同样的密码以确认。
六、保存Excel文件
一旦输入并确认了密码,点击“确定”按钮后,记得保存Excel文件,以便密码保护设置生效。
七、设置只读模式
除了加密工作簿,您还可以将Excel文件设置为只读模式,从而限制他人对文件的修改。在保护工作簿选项中,选择“只读推荐”,并设定相关的选项。
八、使用密码保护工作表
如果您只想保护Excel文件中的某些工作表,而不是整个工作簿,可以选择“保护工作表”选项,并设定相关的密码和选项。
九、设置密码解除保护
如果您需要分享Excel文件给他人,并希望他人可以编辑和修改其中内容,可以设置密码解除保护。在保护工作簿选项中,选择“保护工作簿结构”,并输入相应的密码。
十、禁用VBA代码编辑
如果您使用了VBA代码来自动化Excel文件的操作,为了保护代码不被恶意修改,您可以选择禁用VBA代码编辑功能。在保护工作簿选项中,选择“禁用VBA代码编辑”,并设定相应的选项。
十一、使用数字证书进行加密
除了常规的密码保护功能,Excel还支持使用数字证书进行加密,进一步提升文件的安全性。在保护工作簿选项中,选择“加密工作簿”,并选择“使用数字证书进行加密”。
十二、忘记密码时的解决方法
如果不慎忘记了Excel文件的密码,不要担心。可以通过使用第三方密码恢复软件来解除密码保护,但需要注意的是,这种方法可能会导致数据丢失。
十三、定期更改密码
为了增加Excel文件的安全性,建议定期更改密码。这样可以降低密码被破解的风险,并保障数据的安全性。
十四、共享Excel文件的注意事项
在共享Excel文件时,需要注意密码保护设置。确保只与信任的人分享密码,以免数据泄露。
十五、
通过本文所介绍的方法,您已经学会如何给Excel文件添加密码保护。合理设置密码强度、定期更改密码、共享文件时注意安全性,都是保障数据安全的重要措施。希望本文能帮助到您,并提升您对Excel密码保护的理解和应用能力。















