如何关闭截图快捷键(简单有效的方法帮你停止截图快捷键)
- 电脑知识
- 2024-12-02
- 27
- 更新:2024-11-20 13:33:19
在日常使用电脑的过程中,截图是一个非常常用的操作。然而,有时候我们可能不小心按到了截图快捷键,导致频繁弹出截图工具,影响了我们的工作效率。如果你希望关闭这个截图快捷键,本文将介绍一些简单有效的方法帮助你实现。
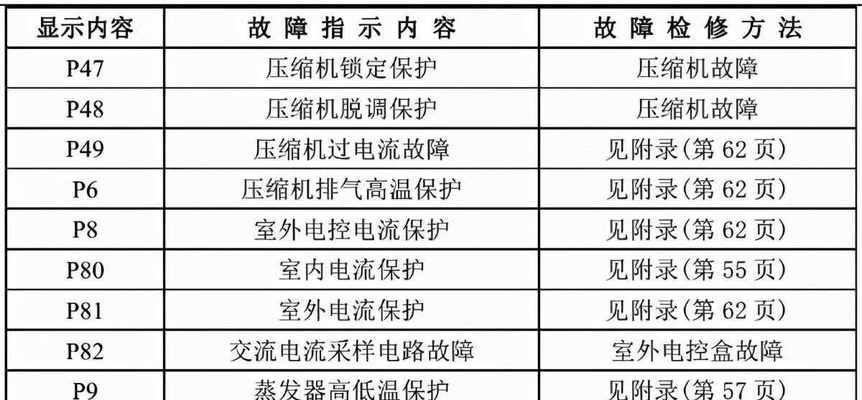
一:了解截图快捷键
截图快捷键通常是由操作系统或者应用程序自带的,用来快速截取屏幕上的内容。不同的操作系统或应用程序可能有不同的截图快捷键,默认情况下,常见的截图快捷键包括“PrintScreen”、“Alt+PrintScreen”、“WindowsKey+PrintScreen”等。
二:为什么需要关闭截图快捷键
尽管截图快捷键可以方便我们进行屏幕截图操作,但有时候在不经意间按到截图快捷键可能会造成一些麻烦。比如,在游戏过程中误按到截图快捷键会导致游戏窗口被最小化,影响游戏体验;在工作中误按到截图快捷键可能会打断当前的操作流程,浪费时间。
三:通过修改键盘快捷键设置关闭截图快捷键
在大多数操作系统中,我们都可以通过修改键盘快捷键设置来关闭截图快捷键。具体方法为:打开“设置”或“控制面板”,找到“键盘”或“键盘和鼠标”选项,然后选择“快捷键”或类似的设置项,在截图快捷键所在的行上进行修改或禁用。
四:通过第三方工具关闭截图快捷键
除了系统自带的设置,我们还可以借助一些第三方工具来关闭截图快捷键。在Windows操作系统中,有一款名为“AutoHotKey”的脚本工具,可以帮助我们自定义键盘快捷键,包括禁用截图快捷键。
五:通过屏幕录制软件屏蔽截图快捷键
屏幕录制软件通常都有屏蔽截图快捷键的功能,通过使用这些软件,我们可以将截图快捷键转为其他按键,从而避免不小心按到截图快捷键。
六:通过系统权限修改关闭截图快捷键
有些截图快捷键可能是由系统权限设置的,这时候我们可以通过修改系统权限来关闭截图快捷键。具体方法为:右键点击桌面上的“此电脑”或“我的电脑”,选择“属性”或“系统”选项,在弹出的窗口中选择“高级系统设置”,点击“环境变量”按钮,在系统变量列表中找到“PRTSC_KEY”或类似的变量,将其值修改为其他按键。
七:禁用截图快捷键对应的应用程序
有些截图快捷键可能是由特定应用程序绑定的,我们可以通过禁用这些应用程序来关闭截图快捷键。具体方法为:打开任务管理器,找到对应的应用程序进程,右键点击选择“禁用”。
八:修改截图工具设置关闭截图快捷键
如果你使用的是某个截图工具,并且该工具提供了相关设置选项,你可以尝试修改截图工具的设置来关闭截图快捷键。具体方法会因不同的截图工具而有所不同,可根据工具的帮助文档或官方网站获得详细指导。
九:通过注册表编辑关闭截图快捷键
对于一些高级用户,可以通过编辑注册表来关闭截图快捷键。具体方法为:按下Win+R组合键打开“运行”对话框,输入“regedit”并回车,导航到HKEY_CURRENT_USER\Software\Microsoft\Windows\CurrentVersion\Policies\Explorer注册表路径,找到或创建一个名为“NoWinKeys”的DWORD值,将其值设置为1。
十:创建自定义快捷键替代截图快捷键
如果你希望替代截图快捷键,而不是完全关闭它,你可以通过创建自定义的快捷键来实现。具体方法为:打开“设置”或“控制面板”,找到“键盘”或“键盘和鼠标”选项,然后选择“自定义快捷键”或类似的设置项,在截图快捷键所在的行上进行修改或设置其他按键。
十一:使用虚拟机或多用户环境避免截图快捷键冲突
在一些特殊情况下,我们可以考虑使用虚拟机或多用户环境来避免截图快捷键的冲突。通过在虚拟机或其他用户账户中进行截图操作,可以避免影响到当前的工作环境。
十二:注意其他应用程序的快捷键设置
除了截图快捷键,一些其他应用程序也可能有类似的快捷键设置,导致按键冲突。在解决截图快捷键问题时,我们还要注意其他应用程序的快捷键设置,避免产生新的冲突。
十三:定期检查和更新系统及应用程序
为了避免一些未知的bug或软件更新导致截图快捷键问题,我们可以定期检查并更新系统及应用程序。通过更新至最新版本,可以修复一些已知的问题,提高系统和应用程序的稳定性。
十四:寻求专业人士的帮助
如果以上方法都无法解决你的问题,或者你不太熟悉电脑操作,可以寻求专业人士的帮助。在论坛或社区上提问,或者联系电脑维修服务中心寻求技术支持。
十五:
通过本文介绍的多种方法,你可以选择适合自己的方式关闭截图快捷键。无论是通过修改系统设置、使用第三方工具、关闭应用程序,还是通过注册表编辑等方式,都可以帮助你解决截图快捷键误操作的问题,提高工作效率和用户体验。记住,选择合适的方法并根据实际情况进行操作,你就能顺利地关闭截图快捷键了。
掌握快捷键,提高截图效率
在日常工作中,截图是我们经常会用到的功能之一,它可以方便地将屏幕上的内容保存为图片,供我们随时查看或分享。而对于经常使用截图功能的人来说,熟练掌握快捷键可以大幅提高效率。本文将重点介绍如何关闭不需要的截图快捷键,以避免误操作或干扰其他操作的情况发生。
1.关闭截图快捷键的必要性
-深入了解快捷键的作用和用法
-避免不必要的截图误操作
2.如何关闭截图快捷键
-在Windows系统中关闭截图快捷键
-打开“设置”菜单
-进入“键盘”设置
-找到截图快捷键选项并关闭
-在Mac系统中关闭截图快捷键
-进入“系统偏好设置”
-点击“键盘”选项
-进入“快捷键”标签页并关闭相关选项
3.保留常用的截图快捷键
-选择合适的快捷键组合
-自定义截图快捷键
4.避免与其他应用程序冲突
-检查其他应用程序的快捷键设置
-修改冲突的快捷键
5.避免截图快捷键与输入法冲突
-输入法的快捷键设置
-调整输入法和截图快捷键的组合方式
6.如何查看当前的截图快捷键配置
-在Windows系统中查看截图快捷键
-在Mac系统中查看截图快捷键
7.截图功能的其他操作方式
-使用第三方截图工具
-使用操作系统自带的截图工具
8.重新启用已关闭的截图快捷键
-恢复默认设置
-修改关闭的截图快捷键配置
9.学会截图技巧,提高工作效率
-截取特定区域的屏幕内容
-截取活动窗口或全屏内容
10.键盘上其他常用的截图相关快捷键
-复制截图到剪贴板
-将截图保存至特定文件夹
11.在特殊情况下暂时关闭截图快捷键
-快速禁用截图快捷键
-重新启用截图快捷键
12.截图快捷键的优势和不足
-提高工作效率
-容易导致误操作或冲突
13.如何合理使用截图快捷键
-根据个人需求设置合适的快捷键
-避免滥用或过度依赖截图快捷键
14.如何克服截图快捷键的使用难题
-学习常见问题的解决方案
-多练习,熟能生巧
15.
通过关闭不需要的截图快捷键,我们可以避免误操作、冲突问题,并更好地提高工作效率。合理配置和灵活使用截图快捷键将成为我们工作中不可或缺的技能之一。















