删除Word中某一页的页眉的方法(简单操作教程)
- 电脑知识
- 2024-11-30
- 40
- 更新:2024-11-20 13:23:39
在使用MicrosoftWord进行文档编辑的过程中,有时候我们需要删除某一页的页眉。本文将详细介绍如何通过简单的操作步骤实现这一目标,方便您在编辑文档时进行个性化设置和调整。
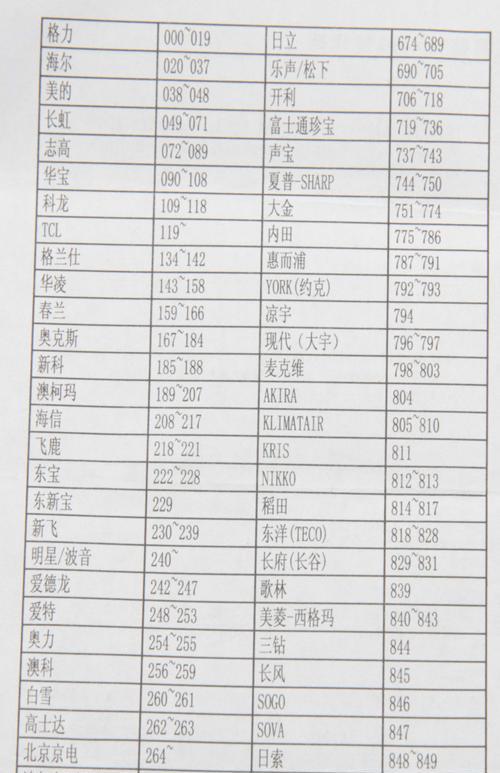
段落
1.打开Word文档
打开需要删除页眉的Word文档,确保处于编辑状态。
2.定位到目标页面
找到需要删除页眉的页面,可以通过滚动鼠标滚轮或者使用页面导航功能快速定位到目标页面。
3.进入页眉编辑模式
在Word菜单栏中找到“插入”选项,并点击下拉菜单中的“页眉”按钮,进入页眉编辑模式。
4.选择目标页眉
在页眉编辑模式下,可以看到所有页面的页眉都会显示出来。通过点击目标页面的页眉,选中它。
5.编辑页眉
选中目标页眉后,可以对其进行修改或删除操作。如果想要删除页眉,直接按下“删除”键即可。
6.保存修改
删除完成后,记得保存对文档的修改,以免丢失之前的编辑工作。
7.检查删除结果
退出页眉编辑模式,检查目标页面的页眉是否成功删除。如果仍然存在,可以重新进行上述操作。
8.使用页眉分节功能
如果想要在不同页面应用不同的页眉设置,可以使用Word的“页眉分节”功能。通过将文档分成多个节,可以实现更灵活的页眉管理。
9.注意事项
在删除页眉之前,务必确保目标页面的页眉内容已经备份或不再需要。一旦删除后,无法恢复原有页眉。
10.针对多页删除
如果想要删除多个连续页面的页眉,可以通过选中第一个页面的页眉,然后按住Shift键并同时点击最后一个页面的页眉来选择多个页面。
11.删除特定页码的页眉
如果只想删除特定页码上的页眉,可以通过“查找与替换”功能,在“替换”选项卡中设置相关选项来实现。
12.了解更多页眉设置
Word提供了丰富的页眉设置功能,您可以在编辑页眉时,尝试添加日期、作者等信息,以及自定义设计和格式。
13.应用到整个文档
如果需要将删除的页眉设置应用到整个文档,可以在页眉编辑模式下,点击“应用到整个文档”的选项。
14.熟悉快捷键操作
了解Word的快捷键操作可以提高工作效率,您可以通过自定义快捷键来实现一些常用的操作,如快速删除页眉。
15.操作小技巧
在编辑页眉时,可以通过鼠标右键点击页眉区域,选择“页码格式”等选项来快速调整页眉设置,提高操作的灵活性。
通过本文介绍的简单操作步骤,您可以轻松删除Word文档中某一页的页眉。在进行编辑和排版时,灵活运用页眉设置功能,可以使文档更加美观和个性化。同时,记得保存对文档的修改,并注意备份重要的页眉内容,以免丢失。希望本文对您的Word编辑工作有所帮助。
如何删除Word中某一页的页眉
在编辑Word文档时,有时我们需要对某一页进行特殊处理,包括删除该页的页眉。本文将介绍一种简单的方法,帮助你轻松去除Word文档中某一页的页眉。
一:进入页码视图
在Word文档中,点击菜单栏的“视图”选项,在下拉菜单中选择“页码视图”,进入页码视图页面。
二:找到目标页
在页码视图页面中,找到你想要删除页眉的目标页。可以通过滚动滚动条或输入页码来快速定位。
三:选择页眉
在目标页上单击鼠标右键,弹出快捷菜单,在菜单中选择“编辑页眉”。
四:取消连接页眉
在编辑页眉界面,点击“连接到前一项”按钮,取消与前一页的页眉连接。
五:删除页眉内容
选中目标页眉的内容,按下“删除”键或点击鼠标右键选择“删除”,即可将页眉内容清空。
六:关闭编辑页眉界面
完成删除页眉的操作后,点击编辑页眉工具栏上的“关闭”按钮,退出编辑页眉界面。
七:保存更改
在返回正文界面后,点击Word文档左上角的“文件”选项,在下拉菜单中选择“保存”或使用快捷键Ctrl+S,保存对文档的修改。
八:返回正常视图
在保存更改后,点击菜单栏的“视图”选项,在下拉菜单中选择“打印布局视图”或其他常用视图,退出页码视图页面。
九:查看删除结果
返回正常视图后,你会发现目标页的页眉已经被成功删除,而其他页面的页眉保持不变。
十:注意事项-分节符
如果你在Word文档中使用了分节符进行页面设置,需注意目标页是否位于一个新的节中。在删除目标页的页眉前,可能需要在目标页之前插入分节符。
十一:注意事项-样式
如果你在Word文档中使用了样式设置页眉,删除页眉时需要确保目标页没有应用该样式。
十二:注意事项-页眉格式
有时删除某一页的页眉后,后续页眉格式可能会受到影响,需要重新调整页眉格式。
十三:快捷键操作
对于经常需要删除页眉的用户,也可以使用快捷键操作,如Alt+Shift+P进入页码视图,Ctrl+Shift+8选择页眉内容。
十四:批量删除页眉
如果需要批量删除多个页面的页眉,可以重复上述操作,或使用宏等批量处理方法。
十五:
通过以上简单的步骤,你可以轻松删除Word文档中某一页的页眉。无论是单个页面还是批量处理,都可以根据自己的需求进行操作。记得保存对文档的修改,以确保删除页眉的效果被永久应用。















