使用IE快捷键清除缓存的方法(轻松清理IE浏览器缓存)
- 网络科技
- 2024-11-30
- 33
- 更新:2024-11-20 13:17:45
在日常使用中,经常会遇到浏览器缓存过多导致浏览器运行缓慢的情况。为了解决这个问题,本文将介绍如何通过使用IE浏览器的快捷键来清除缓存,从而提升浏览速度。
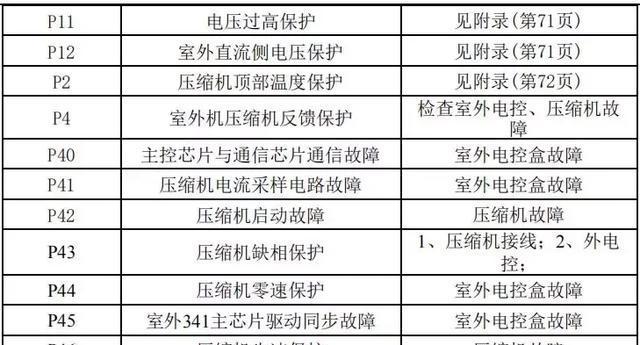
一、使用快捷键进入IE浏览器设置页面
1.按下"Ctrl+Shift+Delete"快捷键打开IE浏览器的清理历史记录界面。
二、选择需要清除的内容
2.在弹出的清理历史记录界面中,点击"临时互联网文件和网站文件"复选框,确保选择了需要清除的内容。
三、确认清除操作
3.点击"删除"按钮,确认清除操作,IE浏览器将会清除选中的临时互联网文件和网站文件。
四、等待清除完成
4.等待一段时间,直到IE浏览器完成缓存清除的操作。
五、关闭IE浏览器
5.点击浏览器窗口右上角的"X"按钮,关闭IE浏览器。
六、重新打开IE浏览器
6.再次打开IE浏览器,可以发现缓存已经被成功清除,浏览速度得到了明显提升。
七、使用快捷键快速清除IE浏览器缓存
7.为了更加方便地清除IE浏览器缓存,可以在任意时刻按下"Ctrl+Shift+Delete"快捷键,跳过选择清除内容的步骤直接进行清除操作。
八、了解IE浏览器缓存
8.浏览器缓存是一种将网页资源暂时保存在本地的技术,目的是提升用户的浏览体验。然而,过多的缓存会占用磁盘空间并导致浏览器运行缓慢。
九、清除IE浏览器缓存的好处
9.清除IE浏览器缓存可以释放磁盘空间,提升浏览速度,避免因缓存过多导致的各种问题,例如无法正确加载网页、缓慢的下载速度等。
十、清除IE浏览器缓存的注意事项
10.清除IE浏览器缓存会删除所有网页的缓存文件,包括密码和登录信息,所以在清除之前请确保已经保存了重要的登录凭据。
十一、IE浏览器缓存清除的其他方法
11.除了使用快捷键,还可以通过进入浏览器设置页面手动清除缓存,或者使用第三方工具进行缓存清理。
十二、定期清除IE浏览器缓存的建议
12.为了保持浏览器的良好运行状态,建议定期清除IE浏览器缓存,例如每个月或每隔一段时间进行一次清理。
十三、其他浏览器的缓存清理方法
13.除了IE浏览器,其他主流浏览器如Chrome、Firefox等也有类似的清除缓存操作方法,用户可以根据具体浏览器的快捷键和设置界面进行操作。
十四、解决其他浏览器缓存问题的建议
14.如果你使用的是其他浏览器并遇到缓存问题,可以尝试使用相应的快捷键或设置界面进行缓存清理,以提升浏览速度。
十五、
15.使用IE浏览器的快捷键可以轻松地清除缓存,提升浏览速度。定期清理浏览器缓存是保持浏览器良好运行状态的重要步骤,同时,我们也可以运用类似的方法清理其他主流浏览器的缓存,提升整体的浏览体验。
IE浏览器清除缓存的快捷键及操作方法
在使用IE浏览器时,由于长时间的浏览网页或者访问网站,会导致浏览器缓存的堆积,进而影响浏览器的性能和速度。清除浏览器缓存成为了维护浏览器稳定运行的重要步骤之一。本文将介绍IE浏览器清除缓存的快捷键及操作方法,帮助用户轻松快捷地进行缓存清理,提高浏览速度。
一、IE浏览器清除缓存的快捷键和操作方法
1.1关键字:“清除缓存的快捷键和操作方法”
二、按下Ctrl+Shift+Delete组合键打开“删除浏览历史”窗口
2.1删除浏览历史窗口的打开方式和作用
三、选择需要清除的缓存内容
3.1缓存内容的种类和作用
四、勾选“临时互联网文件”选项
4.1临时互联网文件选项的作用和必要性
五、点击“删除”按钮进行清除缓存
5.1删除按钮的位置和作用
六、等待清除缓存的进程完成
6.1清除缓存的时间和进程
七、关闭“删除浏览历史”窗口
7.1关闭窗口的快捷键和方法
八、使用IE浏览器菜单中的“工具”选项进行缓存清理
8.1IE浏览器菜单中的“工具”选项的位置和作用
九、点击“Internet选项”进入设置界面
9.1“Internet选项”设置界面的作用和功能
十、在“常规”选项卡中点击“删除”按钮
10.1“常规”选项卡中的“删除”按钮的位置和作用
十一、勾选需要清除的缓存内容
11.1缓存内容的选择和作用
十二、点击“删除”按钮进行清除缓存
12.1“删除”按钮的位置和作用
十三、等待清除缓存的进程完成
13.1清除缓存的时间和进程
十四、点击“确定”按钮保存设置并关闭设置界面
14.1“确定”按钮的位置和作用
十五、通过使用IE浏览器清除缓存的快捷键和操作方法,我们可以轻松快捷地清理浏览器缓存,提高浏览速度,保证良好的上网体验。
清除IE浏览器缓存是维护浏览器性能的重要步骤。通过按下Ctrl+Shift+Delete快捷键或使用IE浏览器菜单中的“工具”选项,我们可以轻松地打开“删除浏览历史”窗口。选择需要清除的缓存内容并点击“删除”按钮进行清理。在清除缓存的过程中,我们需要耐心等待进程完成。点击“确定”按钮保存设置并关闭设置界面。通过这些操作,我们能够高效地清理IE浏览器缓存,提高浏览速度,享受更流畅的上网体验。















