以电脑管理员权限打开的方法(简单操作让您快速获得管理员权限)
- 电脑知识
- 2024-11-22
- 30
- 更新:2024-10-29 13:53:24
在电脑操作过程中,有时候我们需要以管理员权限打开某些应用或执行特定操作。本文将介绍如何以电脑管理员权限打开应用程序以及获得更高的操作权限。
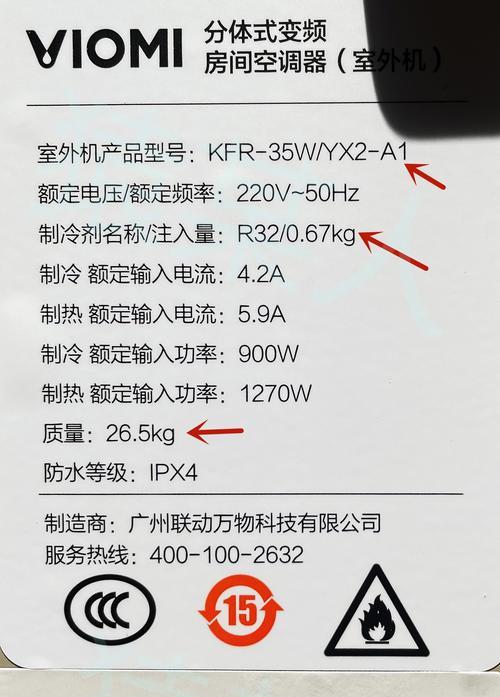
1.使用右键菜单打开应用程序
通过右键点击应用程序图标,在弹出的菜单中选择“以管理员身份运行”,即可以管理员权限打开该应用程序。
2.使用快捷键组合打开命令提示符
按下Win+X组合键,在弹出的菜单中选择“命令提示符(管理员)”,即可以管理员权限打开命令提示符窗口。
3.在快捷方式属性中设置管理员权限
右键点击应用程序快捷方式,选择“属性”,在“快捷方式”选项卡中,点击“高级”按钮,在新弹出的窗口中勾选“以管理员身份运行”,最后点击确定。
4.使用Windows搜索功能打开应用程序
点击Windows键,输入应用程序名称,然后在搜索结果中找到对应的应用程序,右键点击该应用程序,在菜单中选择“以管理员身份运行”。
5.通过用户账户控制面板设置管理员权限
打开控制面板,选择“用户账户”,点击“更改用户账户控制设置”,将滑块移动到最底部的“从不通知”位置,然后点击确定。
6.使用管理员账户登录电脑
以管理员身份登录电脑后,所有的应用程序和操作都将以管理员权限执行。
7.通过本地安全策略设置管理员权限
打开本地安全策略,选择“本地策略”-“用户权限分配”,在右侧窗口中找到需要设置的权限,双击打开并添加管理员账户。
8.使用运行窗口打开应用程序
按下Win+R组合键,输入应用程序名称,然后在运行窗口中点击“确定”按钮,即可以管理员权限打开该应用程序。
9.使用任务管理器以管理员权限启动应用程序
打开任务管理器,点击“文件”菜单,选择“运行新任务”,勾选“以管理员身份运行”,然后输入应用程序名称并点击确定。
10.通过组策略编辑器设置管理员权限
打开组策略编辑器,展开“计算机配置”-“Windows设置”-“安全设置”-“本地策略”-“用户权限分配”,在右侧窗口中找到需要设置的权限进行编辑。
11.使用WindowsPowerShell以管理员权限打开应用程序
在开始菜单中搜索“PowerShell”,右键点击搜索结果中的“WindowsPowerShell”,选择“以管理员身份运行”。
12.通过注册表编辑器设置管理员权限
打开注册表编辑器,找到需要设置的应用程序对应的注册表路径,修改权限为管理员账户。
13.使用Windows资源管理器以管理员权限打开应用程序
打开Windows资源管理器,找到需要打开的应用程序所在文件夹,右键点击该文件夹,在菜单中选择“以管理员身份运行”。
14.使用任务计划程序以管理员权限执行任务
打开任务计划程序,创建一个新任务,在“常规”选项卡中勾选“使用最高权限运行”,然后设置执行时间和应用程序路径。
15.通过命令行工具以管理员权限打开应用程序
打开命令提示符或PowerShell窗口,输入命令“runas/user:Administrator应用程序路径”,按下回车键,然后输入管理员密码即可以管理员权限打开该应用程序。
通过以上多种方式,您可以快速获得电脑管理员权限,以便于打开应用程序和执行需要更高权限的操作。记住,在使用管理员权限时,请谨慎操作,确保您知晓自己在做什么。
电脑管理员权限的开启与应用
在电脑操作中,管理员权限扮演着重要的角色。以电脑管理员权限打开可以让我们更方便地进行系统设置和软件安装等操作。然而,管理员权限的滥用也可能导致系统不稳定甚至安全问题。本文将介绍如何以管理员权限打开电脑,并合理应用这一权限,确保电脑的安全和稳定。
1.了解管理员权限的作用与意义
在开始使用管理员权限之前,我们需要了解管理员权限的作用和意义,它可以让我们对系统进行更深层次的设置和控制,是管理电脑的重要手段。
2.如何以管理员身份登录系统
要想以管理员权限打开电脑,首先我们需要以管理员身份登录系统。在登录界面选择管理员账号,并输入相应密码,即可进入管理员模式。
3.使用快捷键打开管理员权限
除了在登录时选择管理员账号,我们还可以使用快捷键打开管理员权限。按下“Ctrl”+“Shift”+“Esc”组合键,可以快速打开任务管理器,并获得管理员权限。
4.通过右键菜单以管理员身份运行程序
如果我们只需要以管理员身份运行某个程序,可以通过右键单击程序图标,选择“以管理员身份运行”,来直接获取管理员权限。
5.在命令提示符下使用管理员权限
命令提示符是一种以文本方式进行交互的工具,我们可以通过在命令提示符下输入“runas/user:Administratorcmd”命令,来以管理员权限打开命令提示符。
6.以管理员身份打开文件资源管理器
要想以管理员权限打开文件资源管理器,我们可以在任务栏的搜索框中输入“文件资源管理器”,右键点击搜索结果并选择“以管理员身份运行”,即可打开具有管理员权限的文件资源管理器。
7.设置安全与隐私选项
在以管理员权限打开电脑后,我们可以进入系统设置,设置各项安全与隐私选项。这包括防火墙设置、用户账户控制等,以确保系统的安全性。
8.进行软件的安装与卸载
管理员权限的开启,也为我们提供了方便的软件安装和卸载方式。以管理员权限打开软件安装程序,可以避免权限不足的错误,并确保软件的正常安装和卸载。
9.进行系统设置与优化
通过以管理员权限打开电脑,我们可以进行系统设置和优化。比如更改注册表、设置开机启动项等,以提升系统的性能和稳定性。
10.管理硬件设备和驱动程序
管理员权限还可以用于管理硬件设备和驱动程序。我们可以通过设备管理器来检查和更新硬件驱动程序,以确保电脑的正常运行。
11.注意权限的合理应用与滥用
管理员权限的开启虽然便利,但也需要谨慎使用。滥用管理员权限可能导致系统崩溃、病毒感染等问题,因此在使用管理员权限时需注意合理应用。
12.定期备份数据与系统
以管理员权限打开电脑后,我们可以定期进行数据和系统的备份,以防止数据丢失和系统故障。备份是保障安全的重要手段之一。
13.更新系统和安全补丁
以管理员权限打开电脑后,我们可以及时更新系统和安全补丁。这样可以修复漏洞,提升系统的安全性。
14.注意密码与账户安全
管理员权限下的账户密码安全至关重要。我们需要定期更改密码,并避免使用弱密码,以确保账户安全。
15.管理员权限的重要性与应用
管理员权限在电脑操作中扮演着重要的角色。合理使用管理员权限可以让我们更好地管理系统、安装软件和优化电脑。但同时,滥用管理员权限可能导致安全风险。在使用管理员权限时需谨慎并注意安全。
管理员权限是电脑操作中不可或缺的一部分,合理使用它可以让我们更好地管理和优化电脑。通过以管理员权限打开电脑,我们可以进行系统设置、软件安装和驱动程序管理等操作。然而,滥用管理员权限可能带来安全和稳定性问题,因此在使用管理员权限时需谨慎并注意安全。















