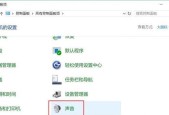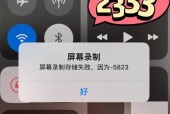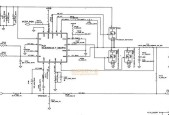使用Word更新页码快捷键的方法(简单快捷的操作让您轻松更新页码)
- 电脑知识
- 2024-11-16
- 41
- 更新:2024-10-29 13:42:09
在使用Word编写文章或者制作文档时,页码是必不可少的内容之一。而使用快捷键来更新页码可以极大地提高工作效率。本文将介绍如何在Word中使用快捷键来更新页码,让您在编辑文档时更加得心应手。
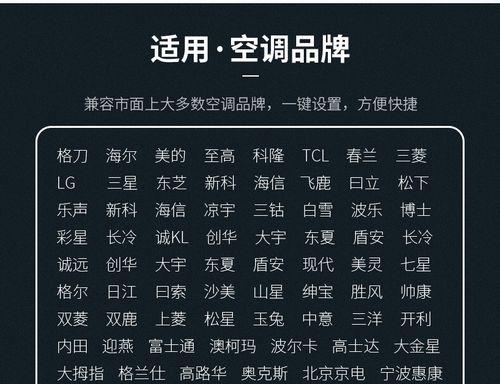
段落1什么是页码快捷键?
页码快捷键是一种通过按下组合键来快速更新Word文档中的页码的方法。使用快捷键可以在文档中的任意位置插入、删除或更新页码,而无需手动调整每一页的页码。
段落2使用快捷键插入页码
要在Word文档中插入页码,可以使用快捷键"Ctrl+Alt+Shift+P"。首先将光标定位到要插入页码的位置,然后按下快捷键,即可在光标所在位置插入当前页的页码。
段落3使用快捷键删除页码
要删除Word文档中的页码,可以使用快捷键"Ctrl+Shift+R"。将光标定位到要删除的页码处,按下快捷键后,即可将该页码删除。
段落4使用快捷键更新页码
当Word文档中的页码需要更新时,可以使用快捷键"Ctrl+Alt+Shift+F9"。按下该快捷键后,Word会立即重新计算并更新文档中的所有页码。
段落5使用快捷键调整页码格式
如果您需要调整Word文档中的页码格式,可以使用快捷键"Ctrl+Shift+P"。按下该快捷键后,Word会打开页码格式设置对话框,您可以在其中进行页码样式、位置等方面的设置。
段落6使用快捷键添加页码前缀或后缀
要为Word文档中的页码添加前缀或后缀,可以使用快捷键"Ctrl+Alt+Shift+K"。按下该快捷键后,Word会在当前页码前或后添加一个文本框,您可以在其中输入所需的前缀或后缀。
段落7使用快捷键调整页码对齐方式
如果您希望调整Word文档中的页码对齐方式,可以使用快捷键"Ctrl+Shift+A"。按下该快捷键后,Word会在页脚区域显示对齐方式选项,您可以选择左对齐、居中对齐或右对齐等。
段落8使用快捷键调整页码字体样式
如果您需要调整Word文档中页码的字体样式,可以使用快捷键"Ctrl+Shift+F"。按下该快捷键后,Word会在页脚区域显示字体样式选项,您可以设置字体、大小、颜色等属性。
段落9使用快捷键更新目录中的页码
在Word文档中有目录的情况下,若需更新目录中的页码,可以使用快捷键"Ctrl+Alt+Shift+U"。按下该快捷键后,Word会自动更新目录中的页码,确保其与文档中的实际页码保持一致。
段落10使用快捷键同时更新页码和日期
如果您希望在Word文档中同时更新页码和日期,可以使用快捷键"Ctrl+Alt+Shift+D"。按下该快捷键后,Word会自动更新页码并添加当天的日期。
段落11使用快捷键跳转到指定页码
要在Word文档中快速跳转到指定的页码,可以使用快捷键"Ctrl+G"。按下该快捷键后,在弹出的对话框中输入要跳转的页码,然后按下回车键即可。
段落12使用快捷键批量替换页码
如果您希望批量替换Word文档中的页码,可以使用快捷键"Ctrl+H"。按下该快捷键后,Word会打开查找和替换对话框,您可以在其中输入要查找和替换的页码,然后点击替换按钮完成批量替换。
段落13使用快捷键保存页码设置
当您在Word文档中设置完页码样式后,可以使用快捷键"Ctrl+Alt+Shift+S"保存当前的页码设置。这样,在以后打开该文档时,页码设置将会被自动恢复。
段落14使用快捷键隐藏页码
如果您想在Word文档中隐藏页码,可以使用快捷键"Ctrl+Alt+Shift+H"。按下该快捷键后,Word会将当前页的页码隐藏起来,但仍然保留文档中其他页面的页码。
段落15使用快捷键显示所有页码
当您需要重新显示Word文档中所有页码时,可以使用快捷键"Ctrl+Alt+Shift+S"。按下该快捷键后,Word会将所有页码重新显示出来。
通过本文介绍的快捷键,您可以轻松地插入、删除、更新、调整格式和设置Word文档中的页码。使用这些快捷键,将极大地提高您在编辑文档时的效率,让您更加得心应手。记住这些快捷键,并灵活运用它们,相信您的工作将变得更加便捷和高效。
通过快捷键轻松更新Word文档页码
在使用Word编辑文档时,页码是必不可少的元素之一。然而,手动更新页码可能会显得繁琐,浪费时间和精力。本文将介绍如何通过使用快捷键来轻松更新Word文档的页码,以提高工作效率。
创建新文档
1.使用快捷键Ctrl+N打开一个新的空白Word文档。
插入页码
2.在文档的底部选择“插入”选项卡。
3.在页脚区域,选择“页码”选项,并在弹出的菜单中选择“当前位置”下的适当页码格式。
更新全部页码
4.光标移动到第一页的页码处。
5.使用快捷键Ctrl+Shift+P,Word将会自动更新所有页码。
更新特定范围的页码
6.光标移动到要更新的起始页码处。
7.使用快捷键Ctrl+Shift+右箭头,选中要更新的页码范围。
8.使用快捷键Ctrl+Shift+P,Word将会自动更新选中范围内的页码。
更新目录页码
9.在文档中插入目录。
10.光标移动到目录所在的页码处。
11.使用快捷键Ctrl+Shift+F9,Word将会自动更新目录页码。
更新页脚页码
12.光标移动到页脚区域。
13.使用快捷键Ctrl+Shift+E,Word将会自动更新页脚中的页码。
更新页眉页码
14.光标移动到页眉区域。
15.使用快捷键Ctrl+Shift+R,Word将会自动更新页眉中的页码。
通过掌握这些快捷键,你可以轻松地更新Word文档中的页码,节省大量时间和精力。不再需要手动修改每个页面上的页码,你可以专注于文档的内容创作,提高工作效率。记住这些快捷键,让Word成为你工作中的得力助手!