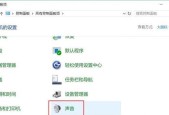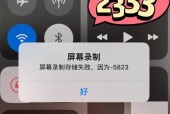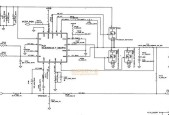如何取消电脑密码设置(解决忘记密码问题的有效方法)
- 电脑知识
- 2024-11-15
- 40
- 更新:2024-10-29 13:38:22
电脑密码是一种保护个人隐私和数据安全的重要手段,但有时我们可能会忘记密码,或者不再需要密码保护。本文将介绍如何取消电脑密码设置,帮助读者解决忘记密码的问题。
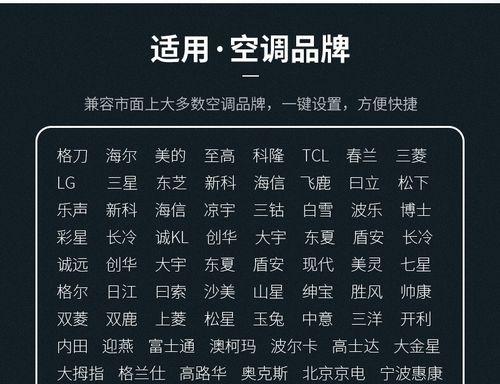
取消电脑登录密码
在电脑登录界面的右下角点击“关闭”,然后输入密码确认,即可取消电脑登录密码。
使用管理员账户取消密码
通过管理员账户登录电脑,进入“控制面板”,找到“用户账户”选项,选择要取消密码的用户账户,点击“删除密码”按钮即可。
通过命令行取消密码
打开命令行窗口,输入“netuser用户名”命令,将用户名替换为要取消密码的账户名,再按回车键执行命令即可。
使用安全模式取消密码
重启电脑,在开机过程中按下F8键进入安全模式,选择管理员账户登录,然后通过“控制面板”或命令行的方式取消密码。
使用重置工具取消密码
使用第三方重置工具,如WindowsPasswordReset、Ophcrack等,通过光盘或USB启动,选择取消密码功能进行操作。
使用系统修复工具取消密码
使用Windows系统自带的修复工具,如“系统还原”、“修复安装”等,可以恢复到之前没有设置密码的状态。
联系技术支持取消密码
如果以上方法都不适用或操作困难,可以联系电脑品牌的技术支持,寻求专业帮助取消密码设置。
取消Windows登录密码
在Windows系统中,可以通过“设置”-“账户”-“登录选项”取消密码设置。
取消网站登录密码
进入要取消密码的网站,找到“账户设置”、“安全设置”等选项,选择取消密码或更改为简单密码。
取消应用程序密码
进入相应应用程序的设置页面,找到“账户”、“安全”等选项,选择取消密码或更改为简单密码。
取消WiFi密码
进入WiFi路由器管理页面,找到无线设置或WiFi设置选项,选择取消密码或更改为简单密码。
取消文件夹密码
右击被加密的文件夹,选择“属性”-“高级”-“加密内容”,取消勾选“加密此文件夹”,然后选择“应用”即可。
取消应用程序启动密码
打开应用程序,进入“设置”或“选项”页面,找到“安全性”或“隐私”选项,取消启动密码设置。
取消密码保护的文档
打开密码保护的文档,选择“文件”-“信息”-“保护文档”,点击“加密”选项,取消勾选“加密文档”,然后保存。
取消电脑密码设置是解决忘记密码问题的有效方法。通过不同的途径和工具,用户可以轻松地取消各种密码设置,保障个人使用电脑和互联网的便捷性和安全性。
一步步教你取消电脑密码保护
在日常使用电脑的过程中,我们通常会设置密码来保护个人信息和数据的安全。然而,有时候我们可能会忘记密码或者觉得密码保护太麻烦。本文将详细介绍如何取消电脑密码设置,帮助您摆脱密码的束缚。
1.检查当前的密码设置
通过点击“开始”按钮,选择“控制面板”,进入“用户账户”页面,找到当前登录账户的信息,并查看是否已经设置了密码。
2.打开“用户账户”页面
在控制面板中点击“用户账户和家庭安全”,然后选择“用户账户”。
3.选择要更改的账户
在用户账户页面,选择您想取消密码的用户账户,并点击“更改账户类型”。
4.更改账户类型
在更改账户类型的页面,选择“标准用户”,并点击“更改账户类型”按钮。
5.确认密码取消
系统将弹出一个对话框,要求您输入管理员密码进行确认。输入正确的管理员密码后,点击“是”按钮。
6.重启电脑
为了使密码设置的更改生效,您需要重新启动电脑。点击“开始”按钮,在弹出菜单中选择“重新启动”。
7.登录用户账户
在电脑重新启动后,您将不再需要输入密码即可登录您取消密码保护的用户账户。
8.取消自动登录
如果您希望每次启动电脑时都需要手动输入密码进行登录,可以取消自动登录选项。
9.打开“用户账户”页面
通过控制面板中的“用户账户”页面,找到“更改账户设置”选项。
10.取消自动登录
在更改账户设置页面中,选择“更改密码”选项,并取消“在用户登录时自动登录”的勾选。
11.输入当前密码
系统将要求您输入当前的密码以确认身份。
12.取消自动登录成功
您已成功取消了自动登录选项,每次启动电脑都需要手动输入密码进行登录。
13.建议重新设置密码
尽管您已经取消了密码设置,为了保障个人数据的安全,我们建议您重新设置一个新的密码。
14.密码建议
新密码应该是复杂、独特且不易猜测的组合,最好包括字母、数字和特殊字符,并尽量避免使用常见的个人信息作为密码。
15.
通过以上步骤,您已成功取消了电脑密码设置,并了解了如何重新设置密码以及取消自动登录选项。请记住,保护个人信息的安全是非常重要的,密码的设置和管理需要谨慎对待。