用PS进行图像抠图的详细步骤(掌握PS抠图技巧)
- 问答百科
- 2024-11-15
- 29
- 更新:2024-10-29 13:30:32
在图像处理和设计中,抠图是一项非常重要的技术。通过使用PS软件的抠图工具,我们可以将图像中的物体与背景分离,实现更好的视觉效果和设计效果。本文将详细介绍如何使用PS进行图像抠图的步骤和技巧。
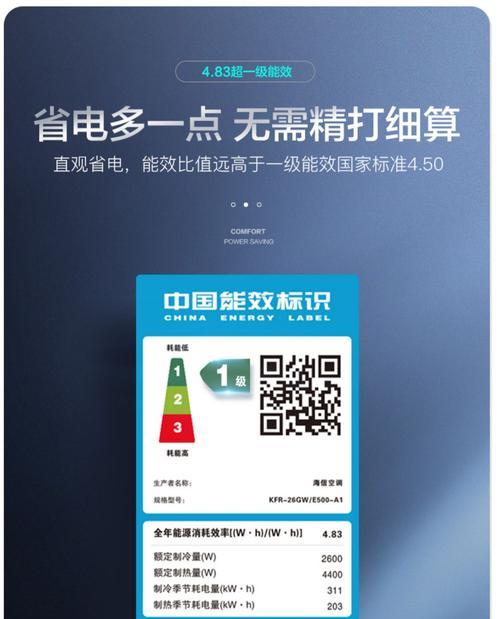
一:准备工作——选择合适的工具及素材
为了进行图像抠图,我们需要打开PS软件并选择适合的抠图工具,如魔术棒工具、套索工具或快速选择工具等。同时,确保你有一个清晰、高质量的图像素材作为抠图的对象。
二:打开素材图片并创建副本
在PS软件中打开需要进行抠图的素材图片,然后通过右键点击图层,在弹出的菜单中选择“新建副本”,以便于我们在操作中保留原始图片。
三:使用魔术棒工具快速抠图
在工具栏中选择魔术棒工具,然后点击背景部分。调整魔术棒工具的容差值,使其能够准确选择到需要抠图的区域,并在按住Shift键的同时点击其他背景区域,以添加选区。最后按下Delete键,将背景删除。
四:使用套索工具进行精确抠图
对于复杂的图像,魔术棒工具可能无法满足要求。这时可以使用套索工具进行精确的抠图。点击套索工具,在图像边缘部分进行选区,可以按住Alt键以减少选区,或按住Shift键以增加选区。然后按下Delete键,将选区外的部分删除。
五:使用快速选择工具实现智能抠图
快速选择工具是PS中比较智能的抠图工具。选择该工具后,在图像中刷选需要保留或删除的区域,PS会根据颜色、纹理等因素智能地调整选区。然后按下Delete键,删除选区外的部分。
六:使用路径工具进行精细抠图
路径工具是一种更为精细的抠图方法,适用于复杂且需要精确描绘边缘的图像。通过使用路径工具创建一个完整的路径,然后将路径转换为选区,最后按下Delete键进行抠图。
七:使用遮罩工具实现非破坏性抠图
遮罩工具可以实现非破坏性的抠图效果,即不直接删除图像的部分,而是通过遮罩来隐藏或显示需要的区域。选择遮罩工具后,使用画笔工具进行涂抹,黑色表示隐藏,白色表示显示,灰色则是半透明的效果。
八:使用魔棒和套索工具结合进行抠图
对于一些复杂的图像,单独使用魔棒或套索工具可能无法满足需求。这时可以结合使用两种工具,在选择时先用魔棒工具选取大致区域,然后再用套索工具进行细致选取和修正。
九:使用通道技巧进行高级抠图
通道技巧可以帮助我们更好地抠图。在图像的通道面板中,我们可以选择亮度、红色、绿色或蓝色通道,然后调整阈值或对比度以实现更精细的选取效果。
十:使用羽化技巧使边缘更自然
抠图完成后,通常会留下一些锯齿状的边缘。通过使用羽化技巧,我们可以使边缘变得更加自然。选择选区工具后,点击“选择”菜单中的“修改”,再选择“羽化”,输入一个合适的半径值,使边缘模糊化。
十一:调整色彩和亮度以达到最佳效果
进行图像抠图后,有时我们还需要对色彩和亮度进行调整,以使抠出的物体与背景更加和谐。通过点击“图像”菜单中的“调整”选项,我们可以进行对比度、饱和度和色相等方面的调整。
十二:保存抠图结果为透明背景
抠图完成后,我们可以将结果保存为带有透明背景的图片。选择“文件”菜单中的“存储为”,选择适当的格式(如PNG)并勾选“透明背景”,然后点击保存即可。
十三:注意事项及技巧
在进行抠图时,需要注意保持选区的连续性、避免过度抠取、随时保存进度等。多使用PS中的辅助工具和技巧,如放大镜、历史记录面板等,能够提高抠图的准确性和效率。
十四:练习和实践是提高抠图技巧的关键
PS的抠图技巧需要通过反复实践来提高。在日常设计中,多尝试不同类型的图像抠图,探索不同工具和方法的应用,加深对PS软件的理解和熟练度。
十五:
通过本文的介绍,我们了解了使用PS进行图像抠图的详细步骤和技巧。无论是简单的抠图还是复杂的图像分离,掌握这些技巧将有助于我们在设计和图像处理中实现更好的效果。不断练习和实践,相信你会成为一名出色的图像抠图师!
使用PS进行抠图的详细步骤
在设计、摄影以及图片处理领域,抠图是一项常见且重要的技术。利用PS软件进行抠图可以轻松实现将目标物体从背景中分离的效果,使其在不同背景中自由搭配。本文将介绍使用PS进行抠图的详细步骤,帮助读者快速掌握PS抠图技巧,实现高质量的剪影效果。
1.准备工作——打开PS软件并导入需要进行抠图的图片
在电脑上打开安装好的PS软件,并导入需要进行抠图的图片。可通过“文件”菜单中的“打开”选项来导入图片,或直接拖拽图片到软件工作区。
2.创建新图层并选择画笔工具
为了避免破坏原始图片,我们需要创建一个新图层进行抠图操作。点击工具栏中的“新建图层”按钮,在弹出的对话框中选择“透明”选项,然后点击“确定”按钮。接着,选择工具栏中的画笔工具。
3.设置画笔工具的属性
在画笔工具选中后,我们需要设置其属性。调整画笔的大小,根据需要选择合适的画笔大小。确保画笔的硬度设置为100%,以保证抠图的边缘清晰锐利。
4.开始抠图
使用设置好的画笔工具,在需要抠图的区域周围绘制一条完整的轮廓线。注意,尽量使轮廓线贴近目标物体的边缘,避免过度抠图或遗漏目标物体的部分内容。
5.填充并清除多余部分
完成轮廓线绘制后,我们需要填充轮廓线内部的区域。选择工具栏中的“油漆桶”工具,并点击轮廓线内部,自动填充目标物体的区域。接着,使用橡皮擦工具清除多余的抠图痕迹。
6.调整图层透明度
为了更好地观察抠图结果,我们可以调整图层的透明度。在图层面板中找到图层的透明度选项,并将其设置为适当的数值,以便于对比和调整抠图效果。
7.修饰边缘效果
为了使抠图结果更加自然,我们可以对目标物体的边缘进行修饰。选择工具栏中的“模糊工具”或“锐化工具”,对目标物体的边缘进行轻微调整,使其与背景更好地融合。
8.添加阴影或光影效果
在某些情况下,为了增加抠图效果的真实感,我们可以添加阴影或光影效果。选择工具栏中的“加深工具”或“变亮工具”,对目标物体周围的区域进行适当的涂抹,以实现阴影或光影的效果。
9.删除原始背景
完成目标物体的抠图后,我们需要删除原始背景。选择工具栏中的“魔术橡皮擦”工具,点击原始背景并删除之。
10.保存抠图结果
在完成抠图操作后,我们需要保存抠图结果。点击菜单栏中的“文件”选项,选择“另存为”并命名文件名,选择保存格式和路径,最后点击“保存”按钮。
11.导出图片
如果需要将抠图结果导出为独立的图片,我们可以选择工具栏中的“导出为”选项,并根据需要选择图片格式和保存路径,然后点击“确定”按钮进行导出。
12.检查和调整
在完成抠图操作后,我们需要仔细检查抠图结果,并根据需要进行微调。可以调整图层的透明度、阴影或光影效果,以及边缘的清晰度,确保抠图效果符合要求。
13.多种抠图工具的应用
PS软件提供了多种抠图工具,如“套索工具”、“魔术橡皮擦”、“钢笔工具”等。不同的工具适用于不同的抠图场景,根据需要选择合适的工具进行操作。
14.练习和实践
熟能生巧,在掌握基本抠图技巧后,我们需要通过练习和实践不断提升自己的抠图能力。可以选择不同难度和类型的图片进行抠图练习,以加深理解和掌握PS抠图技巧。
15.
通过本文的介绍,我们了解了使用PS进行抠图的详细步骤。从准备工作到最终保存和导出,每一步都是实现高质量剪影效果的关键。希望读者通过学习和实践,能够掌握PS抠图技巧,提升自己的设计和图片处理能力。















