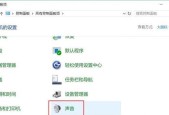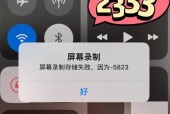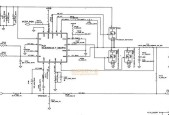苹果手机照片导入电脑软件的操作指南
- 网络科技
- 2024-11-12
- 37
- 更新:2024-10-29 13:27:05
现在,苹果手机已经成为很多人日常拍照的主要工具之一。然而,手机内存有限,如果长期不导出照片,不仅可能影响手机运行速度,还可能造成重要照片丢失的风险。为了更好地管理和备份苹果手机中的照片,本文将向您介绍如何将苹果手机照片快速、简便地导入到电脑软件中。

一、准备工作:连接苹果手机与电脑
在开始导入照片之前,首先需要将您的苹果手机与电脑连接。使用原装的数据线将手机插入电脑的USB接口,然后等待电脑识别设备。
二、打开iTunes软件并进行设置
在电脑上打开iTunes软件,然后点击“偏好设置”按钮,在弹出的窗口中选择“设备”选项卡,并勾选“阻止自动同步”的选项。这样一来,当您连接苹果手机时,就不会自动同步数据,避免照片被覆盖。
三、使用iCloud照片库同步照片
如果您已经开启了iCloud照片库功能,那么您可以直接在电脑上打开iCloud.com,并登录您的AppleID账号,即可查看和下载手机中的照片。
四、使用Windows相册导入照片
对于使用Windows操作系统的用户,可以直接使用Windows相册来导入苹果手机照片。在电脑上打开Windows相册软件,然后选择“导入”功能,在弹出的窗口中选择苹果设备,即可自动导入照片。
五、使用Photos软件导入照片
对于Mac电脑用户,可以直接使用自带的Photos软件来导入苹果手机照片。只需将手机连接到电脑,然后打开Photos软件,点击左上角的“文件”选项,选择“导入”功能,在弹出的窗口中选择苹果设备,即可开始导入照片。
六、使用第三方工具导入照片
除了以上两种方法外,您还可以使用第三方工具来导入苹果手机照片。目前市面上有很多款优秀的照片管理软件,例如iMazing、AnyTrans等,它们都提供了简便快捷的导入功能,适用于不同的操作系统。
七、选择照片导入方式
在导入照片之前,您可以根据自己的需求选择不同的导入方式。可以选择按文件夹导入、按日期导入或者按照相册导入等方式,以满足不同的管理需求。
八、设置照片导入参数
有些软件在导入照片时,还提供了一些额外的参数设置功能。可以选择是否保留原图、是否自动删除手机上的照片等,根据个人喜好进行设置。
九、导入照片的速度和容量
导入照片的速度和容量取决于照片的数量和大小,以及电脑的配置。如果照片较多或者较大,建议选择较大容量的电脑硬盘,以免造成存储不足的问题。
十、导入后照片管理
一旦照片成功导入电脑软件,您就可以进行更加灵活和便捷的管理操作。可以创建相册分类、添加标签、进行图片编辑等,以更好地整理和管理您的照片。
十一、备份照片
导入电脑软件后,建议定期进行照片备份,以防止数据丢失或意外删除。您可以将照片复制到外部存储设备中,或者使用云存储服务进行在线备份。
十二、随时浏览和分享
导入电脑软件后,您可以随时浏览和分享您的照片。只需打开软件,选择相应的照片,即可进行浏览、幻灯片播放,甚至可以通过社交媒体或邮件将照片分享给朋友和家人。
十三、删除手机上的照片
在导入照片到电脑软件后,如果您不再需要手机上的照片,可以选择删除。但在删除之前,请务必备份好重要的照片,以免不小心删除造成损失。
十四、定期清理电脑中的照片
在导入大量照片后,为了避免电脑存储不足,建议定期清理电脑中的照片。可以根据照片的日期、大小等进行筛选,选择删除一些不必要的照片。
十五、
通过本文所介绍的几种方法,您可以快速、简便地将苹果手机中的照片导入到电脑软件中。导入后,您可以更好地管理、浏览和分享照片,同时也保护了照片的安全性和可访问性。无论是对于个人用户还是专业摄影师来说,这些方法都会提升您照片管理的效率和便利性。
一步步教你如何将苹果手机照片快速导入电脑软件
如今,苹果手机的摄像功能越来越强大,用户们经常会拍摄大量珍贵的照片。然而,由于手机存储空间有限,我们需要将这些照片导入电脑软件进行备份和管理。本文将详细介绍如何将苹果手机照片快速、方便地导入到电脑软件中。
一、检查数据线连接
1.确保你的苹果手机和电脑处于正常工作状态。
2.使用原装数据线将苹果手机与电脑连接,并确保连接牢固。
二、打开图片传输软件
3.在电脑上安装一款合适的图片传输软件,比如iTunes、iCloud等。
4.打开软件,等待它自动识别你的苹果手机。
三、选择照片导入方式
5.在软件中选择导入照片的方式,通常有两种方式可选:导入所有照片或手动选择照片。
6.如果想要一次性导入所有照片,点击软件界面上的“导入所有照片”按钮。
7.如果想要手动选择照片,点击软件界面上的“手动选择照片”按钮,然后按照指示进行操作。
四、设置导入目录
8.选择要将照片导入到电脑的目录,可以是桌面、指定文件夹等。
9.点击软件界面上的“设置导入目录”按钮,弹出文件浏览器,选择目标文件夹。
五、开始导入照片
10.点击软件界面上的“开始导入”按钮,软件将开始将照片从苹果手机导入电脑。
11.导入过程中,请保持苹果手机和电脑的连接稳定。
六、等待导入完成
12.导入速度取决于照片数量和文件大小,耐心等待导入过程完成。
13.导入完成后,软件会提示你导入成功。
七、检查导入结果
14.打开你选择的导入目录,确认照片已经成功导入到电脑中。
15.可以在电脑上使用相应的照片管理软件对导入的照片进行进一步的编辑和管理。
通过以上几个简单的步骤,你就可以轻松将苹果手机中的照片导入到电脑软件中了。这样一来,你不仅可以更好地管理和备份你的珍贵照片,还能为之后的编辑和分享提供更多便利。记得定期导入照片,保持手机存储空间的充裕,同时也保证了你的照片的安全。