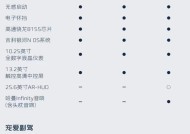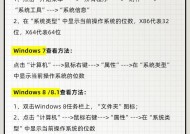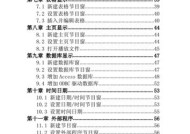主机显示器亮不起来怎么办(解决电脑显示器无法开机的问题)
- 问答百科
- 2024-10-13
- 60
- 更新:2024-09-27 11:04:42
当我们打开电脑时,如果发现主机显示器无法亮起,可能会让我们感到困扰。本文将介绍一些常见的原因和解决方案,帮助您解决这个问题。
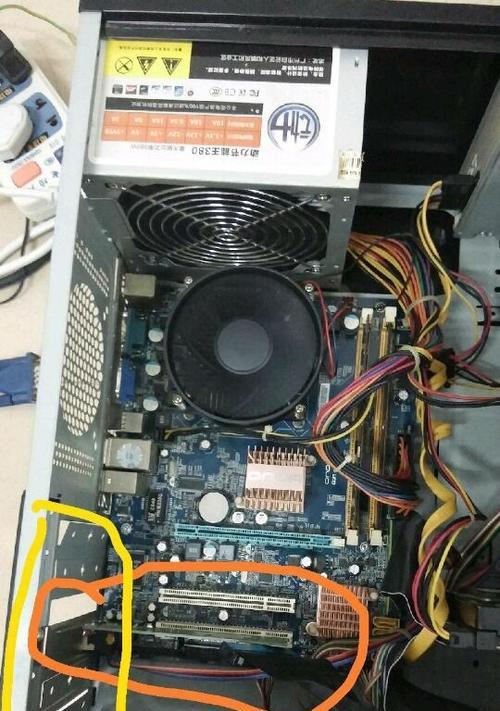
一、检查电源线和连接线是否正常
-确保电源线插头完好无损,正确插入电源插座,并检查连接线是否牢固连接在显示器和主机之间。
二、确认电源开关是否打开
-检查显示器背面是否有电源开关,并确保其处于打开状态。
三、检查显示器亮度调节
-按下显示器上的亮度调节按钮,确保亮度设置适中。
四、尝试重新启动电脑
-如果以上步骤都没有效果,可以尝试重新启动电脑,有时候这样就能解决问题。
五、排除故障引起的电源问题
-检查电脑主机背面的电源开关是否处于打开状态,同时观察电源指示灯是否正常工作。
六、检查显卡是否松动
-关闭电脑,断开电源线后,打开机箱,检查显卡是否牢固插入主板槽位中。
七、更换数据线
-使用另一根数据线替换连接显示器和主机的原有数据线,检查是否能够解决问题。
八、尝试连接到其他设备
-将显示器连接到其他设备上,例如笔记本电脑或其他台式机,检查显示器是否能正常工作。
九、检查主机散热情况
-确保主机内部的风扇和散热器没有积尘或堵塞,导致电脑无法正常启动。
十、重新安装显卡驱动程序
-卸载并重新安装显卡驱动程序,确保驱动程序与显卡兼容并正确安装。
十一、清理内存插槽
-关闭电脑,断开电源线后,小心地拆下内存条,清理内存插槽上的灰尘和杂物,并重新插入内存条。
十二、检查硬件故障
-如果以上方法都无效,可能存在硬件故障,建议将电脑送修或请专业人士进行检修。
十三、咨询技术支持
-如果您有电脑品牌的技术支持服务,可以联系他们寻求帮助和建议。
十四、备份重要数据
-在进行修复操作之前,务必备份重要的数据,以防修复过程中造成数据丢失。
十五、寻求专业人士帮助
-如果您不熟悉电脑硬件维修和操作系统维护,建议寻求专业人士的帮助。
当我们的主机显示器亮不起来时,我们可以通过检查电源线和连接线是否正常、确认电源开关是否打开、调整亮度设置、重新启动电脑等方法尝试解决问题。如果问题仍然存在,我们可以考虑检查显卡连接、更换数据线、清理散热器等进一步排查故障。如果以上方法都无效,最好向专业人士咨询或寻求帮助。
主机显示器亮不起来的解决方法
当我们使用电脑的时候,偶尔会遇到主机显示器亮不起来的情况。这个问题可能会引起很大的困扰,影响我们的工作和娱乐体验。然而,不用担心,本文将向您介绍一些常见的解决方法,帮助您排除主机显示器亮不起来的问题。
一:
检查电源连接和电源线
-确保电源线插头牢固连接到显示器和插座上。
-检查电源线是否有损坏,如断裂或折断,如有损坏需要更换。
二:
确认电源开关已打开
-检查主机显示器背面的电源开关是否已打开。
-如果是电子开关,请确保电源插头已正确连接并处于打开状态。
三:
检查数据线连接
-确保数据线正确连接到显示器和主机上。
-检查数据线是否有损坏,如损坏则需要更换。
四:
检查显示器信号源设置
-按下显示器面板上的菜单按钮,进入显示器设置菜单。
-确保信号源设置为正确的输入源,如HDMI、VGA等。
五:
尝试重启主机和显示器
-关闭主机和显示器的电源开关。
-等待几分钟后,依次打开显示器和主机的电源开关,检查是否解决问题。
六:
更换显示器电源适配器
-如果显示器电源适配器有问题,可以考虑更换新的适配器。
-检查显示器电源适配器的规格和电压要求是否符合显示器要求。
七:
调整显示器分辨率和刷新率
-在主机桌面上右键点击,选择“显示设置”。
-确保分辨率和刷新率设置与显示器兼容,如不兼容需要进行调整。
八:
尝试使用其他显示器连接
-使用其他可靠的显示器连接到主机上,以确认是显示器本身的问题还是其他因素导致的。
九:
升级显示器驱动程序
-访问显示器制造商的官方网站,下载和安装最新的驱动程序。
-更新后重新启动主机,检查问题是否解决。
十:
检查硬件故障
-如果以上方法都没有解决问题,可能是硬件故障引起的。
-联系专业维修人员进行进一步的检查和修复。
十一:
避免过度使用显示器
-长时间连续使用显示器可能导致故障。
-适当休息并遵循使用指南,以延长显示器的寿命。
十二:
注意防止过热
-显示器过热可能导致无法正常开机。
-确保显示器周围有足够的通风空间,定期清理灰尘。
十三:
预防电源波动
-使用稳定的电源插座和电源线,避免电源波动损坏显示器。
-如果居住地区电网不稳定,可以考虑使用稳压器。
十四:
购买质量可靠的显示器
-在购买显示器时选择品牌和型号可靠的产品。
-高品质的显示器通常具有更好的性能和更长的使用寿命。
十五:
通过本文介绍的解决方法,我们可以排除主机显示器亮不起来的问题。需要注意的是,如果以上方法都无法解决问题,可能需要考虑更换新的显示器或寻求专业维修人员的帮助。保持正确的使用和维护习惯,可以延长显示器的寿命并获得更好的使用体验。