如何解决笔记本电脑屏亮度过暗的问题(调节屏幕亮度)
- 问答百科
- 2024-10-10
- 39
- 更新:2024-09-27 11:01:42
笔记本电脑已经成为人们生活中必不可少的工具之一。然而,有时我们可能会遇到笔记本屏幕亮度过暗的问题,这不仅会影响我们的视力健康,还会降低使用体验。本文将为您介绍如何解决笔记本电脑屏亮度过暗的问题,并提供了一些简单易行的方法,帮助您调节屏幕亮度,保护视力,提升使用体验。
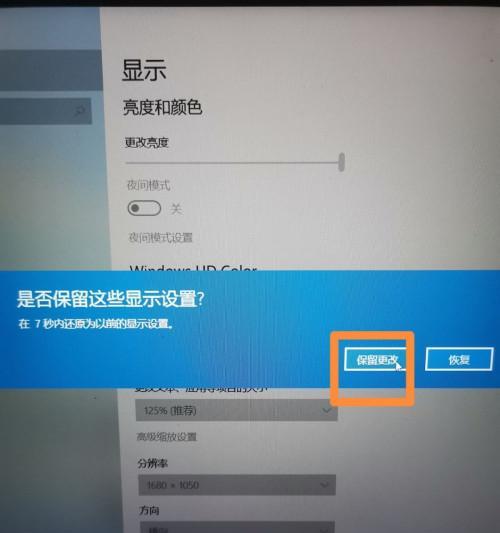
调整系统亮度设置
在Windows操作系统中,可以通过系统设置来调整笔记本电脑屏幕亮度。点击桌面右下角的电池图标或调节音量的图标,找到亮度选项,通过滑动条调整亮度。您也可以进入控制面板的电源选项,根据个人喜好和使用环境设置合适的亮度值。
使用快捷键调节亮度
大多数笔记本电脑都配备了快捷键,可以直接调整屏幕亮度。通常,这些按键位于功能键的一部分,可以通过同时按下功能键和对应的亮度调节键来增加或减少屏幕亮度。
安装并使用亮度调节软件
如果上述方法无法满足您的需求,您可以考虑安装亮度调节软件。这些软件通常提供更多的调节选项,并且可以根据您的喜好进行个性化设置。一些常用的亮度调节软件包括f.lux、DimScreen等。
使用外部显示器
如果您经常使用外部显示器,调节亮度问题可能更加复杂。您可以尝试在外部显示器的菜单中调整亮度设置。如果无法解决问题,可以考虑更新或重新安装外部显示器的驱动程序。
检查电源管理设置
有时,笔记本电脑的亮度问题可能与电源管理设置有关。在Windows操作系统中,您可以进入控制面板的电源选项中,检查是否启用了“省电模式”。如果是,您可以选择关闭省电模式或调整相关设置,以提高屏幕亮度。
检查屏幕背光灯是否损坏
在极少数情况下,笔记本电脑屏幕亮度过暗可能是由于屏幕背光灯损坏所致。您可以通过观察屏幕是否有均匀的亮度以及是否有明显的暗斑来判断背光灯的状态。如果怀疑背光灯损坏,建议联系售后服务进行检修或更换。
升级显卡驱动程序
有时,笔记本电脑屏幕亮度过暗可能与显卡驱动程序有关。您可以通过进入设备管理器,找到显示适配器并更新显卡驱动程序来解决这个问题。同时,确保您下载的驱动程序是与您的操作系统版本相匹配的。
清洁屏幕表面
如果您长时间使用笔记本电脑,屏幕表面可能会积累灰尘或污渍,导致亮度降低。建议定期清洁屏幕表面,可以使用专用的屏幕清洁剂和柔软的布料轻轻擦拭,以提高屏幕亮度。
避免过度疲劳使用
过度疲劳使用笔记本电脑也可能导致屏幕亮度感觉过暗。长时间盯着屏幕工作或玩游戏会使眼睛疲劳,导致对亮度的感知下降。为了保护视力健康,建议每隔一段时间休息一下眼睛,远离屏幕几分钟。
调整周围环境亮度
周围环境的亮度也会影响我们对笔记本电脑屏幕亮度的感知。如果您使用笔记本电脑的环境比较暗,您可能会感觉屏幕过亮;反之,如果环境较亮,屏幕可能会显得过暗。调整周围环境的亮度可以帮助您获得更适宜的屏幕亮度。
在夜间使用护眼模式
在夜间使用笔记本电脑时,屏幕亮度过暗会对眼睛造成更大的伤害。您可以选择在夜间启用护眼模式,这些模式会降低屏幕蓝光的输出,减轻眼睛疲劳,并提供更舒适的视觉体验。
调整屏幕对比度
除了亮度,屏幕对比度也会影响屏幕的亮度感知。根据个人喜好,您可以调整屏幕对比度,使画面更清晰,亮度更均衡。
使用反射板增加屏幕亮度
有时,我们可以使用反射板来增加笔记本电脑屏幕的亮度。将反射板放置在屏幕上方,可以将外部光线反射到屏幕上,提高亮度感。
查找专业帮助
如果您经过多种方法尝试后仍无法解决笔记本电脑屏亮度过暗的问题,建议咨询专业技术人员或联系售后服务。他们可以提供更具体的解决方案,并进行进一步的检修和维修。
调节笔记本电脑屏亮度过暗的问题是保护视力健康和提升使用体验的重要步骤。通过调整系统设置、使用快捷键、安装亮度调节软件等方法,我们可以轻松解决这个问题。注意眼部保护、调整周围环境亮度以及使用护眼模式也是非常重要的。希望本文提供的方法对解决您的问题有所帮助。
如何调节笔记本电脑屏亮度
笔记本电脑是我们日常生活和工作中必不可少的工具之一,但有时候我们可能会遇到笔记本电脑屏幕亮度暗的问题,这不仅会影响我们的使用体验,还可能对我们的眼睛造成伤害。本文将介绍如何调节笔记本电脑屏亮度,解决这一问题。
一、检查屏幕亮度设置
1.打开控制面板,点击“硬件和声音”。
2.点击“电源选项”。
3.在“已选电源计划”旁边的选项中,点击“更改计划设置”。
4.点击“更改高级电源设置”。
5.在弹出的窗口中找到“显示”选项,展开它。
6.找到“亮度调节”选项,确保它设置为合适的亮度值。
二、使用键盘快捷键
1.按下Fn和亮度调节功能键(通常为F5或F6)。
2.持续按下Fn键并多次按下亮度调节功能键,直到屏幕亮度适合你的需求。
三、调节电源计划
1.打开控制面板,点击“硬件和声音”。
2.点击“电源选项”。
3.在“已选电源计划”旁边的选项中,点击“更改计划设置”。
4.调整“屏幕亮度”滑块的位置,以达到你想要的亮度水平。
四、更新图形驱动程序
1.右键点击桌面上的“此电脑”,选择“管理”。
2.在左侧面板中,选择“设备管理器”。
3.展开“显示适配器”选项。
4.右键点击你的显卡型号,选择“更新驱动程序软件”。
5.根据提示更新图形驱动程序。
五、使用第三方工具调节亮度
1.在互联网上搜索和下载专门用于调节屏幕亮度的第三方软件。
2.安装并运行该软件,按照软件提供的指引调节屏幕亮度。
六、检查硬件问题
1.如果以上方法都无法解决问题,可能是硬件故障导致屏幕亮度暗。
2.建议联系售后服务中心或专业维修人员检查并修复问题。
七、避免长时间使用低亮度屏幕
1.长时间使用低亮度屏幕可能导致眼睛疲劳和视力问题。
2.建议在使用电脑时适当调整屏幕亮度,或者使用眼保健操来缓解眼部疲劳。
八、注意环境光线
1.环境光线暗时,可能导致屏幕看起来更暗。
2.建议在使用电脑时保持适当的照明,避免过暗的环境。
九、降低屏幕分辨率
1.调节屏幕分辨率可能会改变屏幕显示效果。
2.如果其他方法无效,可以尝试降低屏幕分辨率来增加屏幕亮度。
十、关闭省电模式
1.部分笔记本电脑在省电模式下会自动降低屏幕亮度。
2.可以通过控制面板中的“电源选项”来关闭省电模式,以提高屏幕亮度。
十一、清洁屏幕表面
1.笔记本电脑屏幕表面的灰尘和污垢可能会影响显示效果。
2.使用专门的屏幕清洁喷雾和柔软的清洁布来清洁屏幕表面。
十二、调节背光亮度
1.某些笔记本电脑可以通过调节背光亮度来改变屏幕亮度。
2.查阅电脑说明书或联系厂商了解如何调节背光亮度。
十三、重启电脑
1.有时候,重启电脑可以解决屏幕亮度暗的问题。
2.尝试重启电脑,看看是否能够恢复正常的屏幕亮度。
十四、调节颜色校准
1.笔记本电脑的颜色校准可能会影响屏幕亮度。
2.可以通过控制面板中的“颜色管理”来调节颜色校准,以达到适合自己的屏幕亮度。
十五、
调节笔记本电脑屏幕亮度是解决屏幕亮度暗问题的关键。通过检查屏幕设置、使用快捷键、调节电源计划、更新驱动程序、使用第三方工具等方法,我们可以轻松地解决这一问题。注意环境光线、避免长时间使用低亮度屏幕、清洁屏幕表面等也能帮助改善屏幕亮度。如果问题依然存在,可能是硬件故障导致,建议寻求专业维修人员的帮助。保持适当的屏幕亮度对于我们的眼睛健康和舒适的使用体验至关重要。















