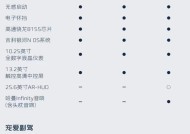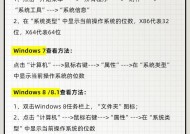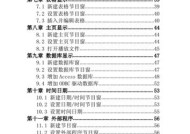如何正确连接显示器(详细介绍不同接线方法及注意事项)
- 电脑知识
- 2024-08-19
- 38
- 更新:2024-07-29 15:52:15
连接显示器是使用电脑或其他设备的必要步骤,然而,由于接线方法繁多,许多人在这方面感到困惑。本文将详细介绍不同的显示器接线方法及注意事项,帮助读者正确连接显示器,提升使用体验。
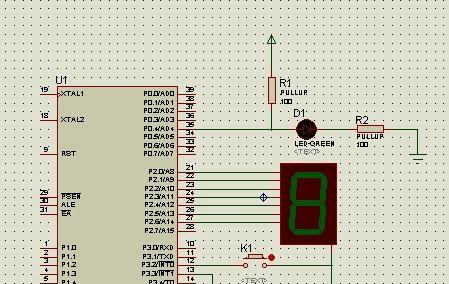
VGA接线
-VGA接线是一种常见的连接显示器的方式。
-需要一根VGA线和一个VGA接口来进行连接。
-插入VGA线时要确保与接口对齐,并轻轻旋转固定。
HDMI接线
-HDMI接线是一种高清连接方式。
-需要一根HDMI线和一个HDMI接口来进行连接。
-确保HDMI线的两端插入正确的接口,不要过度用力。
DVI接线
-DVI接线是一种数字信号传输方式。
-需要一根DVI线和一个DVI接口来进行连接。
-插入DVI线时要注意区分单链接和双链接,确保与接口对齐。
DisplayPort接线
-DisplayPort是一种高性能数字信号传输接口。
-需要一根DisplayPort线和一个DisplayPort接口来进行连接。
-确保DisplayPort线插入接口时不要施加侧向压力。
USB-C接线
-USB-C接线是一种新型接口,可用于连接显示器。
-需要一根USB-C至HDMI/VGA/DisplayPort转换线和一个USB-C接口来进行连接。
-确保USB-C线的两端插入正确的接口,转换线连接显示器端口。
选择正确的接线方法
-根据设备和显示器支持的接口类型选择合适的连接方式。
-如果不确定,可查看设备和显示器的说明书,或者咨询厂商客服。
检查线缆质量
-选择优质的线缆可以提高连接稳定性和传输效果。
-注意检查线缆是否完好无损,避免断裂或接触不良。
分辨率和刷新率设置
-连接显示器后,需要调整电脑的分辨率和刷新率。
-根据显示器的技术规格和个人喜好设置适当的数值。
显示器驱动程序安装
-有些显示器需要安装驱动程序才能正常工作。
-在连接显示器后,及时安装相关驱动程序以确保最佳的使用效果。
双显示器设置
-如果需要连接两个显示器,可以使用扩展模式或镜像模式。
-扩展模式将桌面延伸到两个显示器上,镜像模式将两个显示器显示同样的内容。
防止电缆纠缠
-注意将线缆整理好,避免交叉或纠缠。
-可使用电缆管理器或绑扎带来整齐地布置线缆。
防止连接松动
-通过适当固定线缆和接口,防止连接松动。
-定期检查并重新固定线缆,确保稳定的连接。
避免暴力插拔
-避免使用暴力插拔方式断开连接。
-使用正确的方式拔出线缆,保护接口和线缆。
定期清洁接口
-定期清洁接口上的灰尘和污渍。
-使用干净的布轻轻擦拭接口,保持良好的连接质量。
-正确连接显示器是保证良好使用体验的重要步骤。
-根据设备和显示器的接口类型选择合适的接线方法。
-注意线缆质量、设置分辨率和驱动程序安装,以及维护连接的稳定性。
通过本文的介绍,我们了解了不同的显示器接线方法及注意事项。在连接显示器时,选择适合的接口、优质的线缆,正确设置分辨率和驱动程序,并保持良好的线缆整理和接口清洁,能够确保稳定的连接和良好的使用效果。无论是工作还是娱乐,正确连接显示器将为我们带来更好的体验。
连接显示器的接线方法
显示器是我们使用电脑时必不可少的硬件设备之一。正确的接线方法能够保证显示器的正常运行,并且能够提供清晰、稳定的图像。本文将为大家介绍几种常见的接线方法,以帮助读者更好地使用和连接显示器。
1.VGA接线方法
-使用VGA接线连接显示器和电脑主机。
-将VGA接头插入显示器的VGA接口中。
-将另一端的VGA接头插入电脑主机的VGA接口中。
-确保接头插入牢固,确保信号传输的稳定性。
2.HDMI接线方法
-使用HDMI接线连接显示器和电脑主机。
-将HDMI插头插入显示器的HDMI接口中。
-将另一端的HDMI插头插入电脑主机的HDMI接口中。
-确保插头与接口对齐,避免歪斜,确保信号传输的稳定性。
3.DVI接线方法
-使用DVI接线连接显示器和电脑主机。
-将DVI插头插入显示器的DVI接口中。
-将另一端的DVI插头插入电脑主机的DVI接口中。
-确保插头与接口对齐,确保信号传输的稳定性。
4.DisplayPort接线方法
-使用DisplayPort接线连接显示器和电脑主机。
-将DisplayPort插头插入显示器的DisplayPort接口中。
-将另一端的DisplayPort插头插入电脑主机的DisplayPort接口中。
-确保插头与接口对齐,确保信号传输的稳定性。
5.USB-C接线方法
-使用USB-C接线连接显示器和电脑主机。
-将USB-C插头插入显示器的USB-C接口中。
-将另一端的USB-C插头插入电脑主机的USB-C接口中。
-确保插头与接口对齐,确保信号传输的稳定性。
6.选择适合的显示器接口
-根据电脑主机和显示器的接口类型,选择合适的连接线和接口。
-确认连接线是否支持所需的分辨率和刷新率。
-如果电脑主机和显示器的接口类型不匹配,可以使用转接头或转换器进行连接。
7.检查接线是否牢固
-确保所有连接线都牢固地插入接口中,避免松动和断开。
-定期检查连接线的接头是否有损坏或脱落的情况。
-确保接线的稳定性,以避免信号传输的中断和干扰。
8.调整显示器分辨率和刷新率
-在电脑主机的操作系统中,调整显示器的分辨率和刷新率以适应自己的需求。
-选择合适的分辨率和刷新率,以获得清晰、流畅的图像显示效果。
9.配置多显示器设置
-如果需要使用多个显示器,可以在电脑主机的设置中进行配置。
-根据需求设置主显示器和副显示器,并选择合适的显示模式,如扩展模式或镜像模式。
10.管理显示器线缆
-使用线缆管理夹或绑带来组织和整理显示器的线缆,以保持桌面整洁。
-避免过长的线缆杂乱堆放,以减少干扰和意外拉扯线缆的风险。
11.清洁显示器接口
-定期清洁显示器接口,避免灰尘、污垢等物质影响接头的接触性能。
-使用专用清洁剂和干净的软布轻轻擦拭接口,保持接口的清洁度。
12.解决接线问题
-如果出现连接问题,可以尝试重新插拔连接线,确保接触良好。
-检查电脑主机和显示器的设置,确认是否选择了正确的接口和显示模式。
13.确认显示器工作正常
-在完成接线后,确保显示器正常工作。
-检查图像的清晰度、色彩和稳定性,以确保接线无误。
14.注意安全事项
-在接线时,确保电脑主机和显示器处于关闭状态,避免电流和静电对接头的影响。
-避免过度弯曲或拉扯连接线,以防损坏线缆或接头。
15.显示器接线的其他技巧和注意事项
-参考显示器和电脑主机的使用手册,了解更多关于接线的技巧和注意事项。
-在购买连接线时,选择质量可靠、适合自己需求的产品。
正确连接显示器对于获得良好的图像质量和使用体验至关重要。本文介绍了几种常见的接线方法,并提供了一些接线时需要注意的事项和技巧。希望读者能够通过本文了解到正确连接显示器的方法,并能够顺利使用显示器。