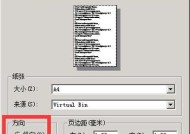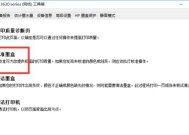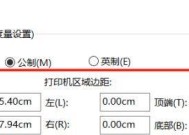如何将USB端口打印机设置为主要打印设备(简单步骤让您的打印任务更高效)
- 电脑知识
- 2024-07-29
- 54
- 更新:2024-07-15 12:32:09
随着科技的不断进步,USB端口打印机成为了我们日常工作中不可或缺的一部分。如何正确设置USB端口打印机,以提高工作效率?本文将为您介绍如何将USB端口打印机设置为主要打印设备,并提供简单的步骤指导,使您的打印任务更加高效。
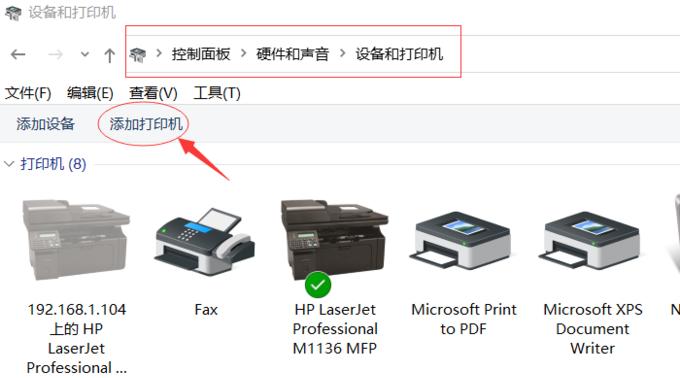
1.确认打印机连接:确认USB端口打印机与电脑的连接是否稳固。确保USB线插入电脑的USB接口,以及打印机的相应USB接口。
2.安装打印机驱动程序:在开始使用USB端口打印机之前,您需要安装正确的驱动程序。在打印机附带的光盘中或官方网站上下载并安装最新版本的驱动程序。
3.设定默认打印设备:在Windows系统中,点击开始菜单,选择“控制面板”,进入“设备和打印机”选项。右键点击USB端口打印机,并选择“设为默认打印机”。
4.打印测试页:为了确保打印机设置正确,您可以打印一张测试页。在“设备和打印机”界面,右键点击USB端口打印机,选择“打印测试页”。
5.设置打印首选项:您可以根据自己的需求设置打印首选项,例如纸张类型、打印质量等。在“设备和打印机”界面,右键点击USB端口打印机,选择“打印首选项”。
6.打印速度与质量调整:根据您的需要,调整打印速度与质量。如果您需要快速打印文件,可以选择较低的打印质量以提高速度。
7.打印机管理:定期检查打印机管理界面,确保打印机驱动程序为最新版本,并及时进行更新。
8.网络共享打印机:如果您在办公环境中需要共享打印机,您可以将USB端口打印机连接至一个主要电脑,并通过网络共享功能,使其他电脑也能访问并使用该打印机。
9.故障排除:如果您遇到打印机无法正常工作的问题,可以尝试重新安装驱动程序或查看官方网站上的故障排除指南。
10.打印任务队列管理:在进行多个打印任务时,您可以使用打印任务队列管理功能,合理安排打印顺序,提高工作效率。
11.省电模式设置:如果您长时间不使用USB端口打印机,可以将其设置为省电模式,以节省能源并延长打印机的使用寿命。
12.定期清洁打印机:保持打印机的清洁对于打印质量和使用寿命非常重要。定期清理打印机的墨盒、喷头以及内部部件,确保打印质量不受影响。
13.驱动程序更新:随着技术的不断进步,打印机制造商会不断发布新的驱动程序版本。定期检查并更新驱动程序,可以提高打印机的性能和兼容性。
14.安全设置:保护您的打印机和打印数据是非常重要的。您可以设置密码保护打印机,限制未授权的访问。
15.通过正确设置USB端口打印机,您可以提高打印任务的效率和质量。确保正确安装驱动程序、设定默认打印设备,以及定期维护和更新,将有助于您更好地利用USB端口打印机的功能。记住,高效的打印设置有助于提高工作效率,减少不必要的麻烦和浪费。
如何设置USB端口打印机
在现代办公环境中,打印机是必不可少的设备之一。然而,如何正确设置USB端口打印机却是很多人面临的挑战。本文将为您提供一份简易指南,帮助您轻松设置打印机并提高工作效率。
1.检查系统要求:
-确保您的计算机系统满足打印机的最低要求。
-检查操作系统版本、内存和处理器要求等。
2.准备工作:
-确保您有正确的USB线缆来连接打印机和计算机。
-关闭打印机和计算机,准备好连接所需的电源线和网线(如适用)。
3.安装驱动程序:
-打开打印机制造商提供的驱动程序光盘或官方网站。
-按照驱动程序安装向导的指示进行安装,确保选择正确的操作系统和型号。
4.连接打印机:
-将USB线缆的一端插入打印机的USB端口。
-将另一端插入计算机的可用USB端口。
5.打开设备管理器:
-右键点击“我的电脑”或“此电脑”,选择“管理”。
-在打开的窗口中,找到并点击“设备管理器”。
6.检查设备连接:
-在设备管理器中,找到“打印机”或“USB控制器”选项。
-确保打印机显示为连接状态,无感叹号或问号标志。
7.设置为默认打印机:
-在开始菜单中找到“控制面板”,点击进入。
-找到“设备和打印机”选项,并点击进入。
-右键点击您的打印机,选择“设置为默认打印机”。
8.运行测试页:
-在控制面板中,找到您的打印机并右键点击。
-选择“打印首选项”或“属性”,点击进入设置页面。
-在设置页面中,找到“打印测试页”选项并运行。
9.调整打印机设置:
-打开任何文档,点击“文件”然后选择“打印”。
-在打印选项中,调整纸张大小、打印质量、颜色等设置。
-点击“确定”保存更改并打印测试文档。
10.安装更新:
-定期检查打印机制造商网站,下载并安装最新的驱动程序和固件更新。
-更新可以解决一些常见问题,提高打印机的性能和稳定性。
11.防止堵塞:
-定期清理打印机内部灰尘和杂质。
-使用适当类型和质量的纸张,并正确放置在进纸盘中。
12.处理故障:
-如果您遇到打印质量问题或无法连接到打印机,请参考打印机手册或联系技术支持。
13.保养打印机:
-清洁打印头和墨盒,确保它们保持良好状态。
-定期更换耗材,以确保打印质量始终如一。
14.提高效率:
-利用打印机的高级功能,如双面打印、扫描和复印等。
-配置打印设置,使其适应您的工作需求,减少纸张和墨盒的浪费。
15.
-正确设置USB端口打印机对于高效办公至关重要。
-遵循上述指南,您将能够轻松设置打印机并提高工作效率。
-保持打印机的良好状态和定期维护是确保其长期性能的关键。