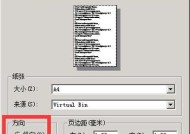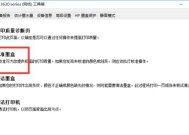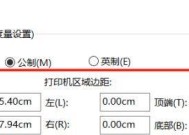如何在任务栏中删除打印机(简单有效的打印机删除方法)
- 问答百科
- 2024-07-05
- 143
- 更新:2024-06-28 12:46:03
在使用电脑的过程中,我们经常会遇到需要删除打印机的情况。无论是因为旧的打印机不再使用,还是需要重新安装驱动程序,删除打印机都是必要的步骤。然而,有些人可能对如何在任务栏中删除打印机感到困惑。本文将向您介绍一种简单有效的打印机删除方法,帮助您轻松处理这个问题。
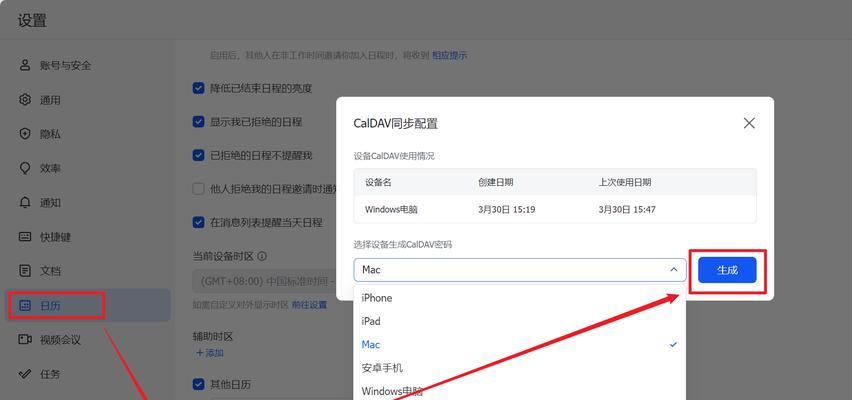
1.检查打印机是否处于离线状态:
-打开“控制面板”。
-选择“设备和打印机”。
-右键单击要删除的打印机图标。
-如果“使用在线”选项被选中,请点击以取消选择。
2.通过任务栏删除打印机:
-在任务栏上找到“开始”按钮,并点击它。
-在弹出的菜单中,选择“设置”。
-在设置窗口中,点击“设备”选项。
-在设备窗口中,选择“打印机和扫描仪”。
-找到要删除的打印机,右键单击它。
-在弹出菜单中,选择“删除设备”。
3.使用控制面板删除打印机:
-打开“控制面板”。
-选择“设备和打印机”。
-找到要删除的打印机图标,右键单击它。
-在弹出菜单中,选择“删除设备”。
4.使用设备管理器删除打印机驱动程序:
-在任务栏的搜索框中输入“设备管理器”,并打开它。
-在设备管理器中,找到“打印队列”选项并展开它。
-右键单击要删除的打印机,并选择“卸载设备”。
5.使用注册表编辑器删除打印机设置:
-在任务栏的搜索框中输入“regedit”,并打开注册表编辑器。
-在注册表编辑器中,导航至“HKEY_CURRENT_USER\Printers”文件夹。
-找到要删除的打印机,在右侧窗口中右键单击它。
-选择“删除”以删除打印机设置。
6.重新启动计算机:
-即使您已经成功删除了打印机,重新启动计算机也是一个好的做法,以确保所有更改得到正确应用。
7.安装新打印机:
-如果您需要安装新的打印机,可以按照制造商提供的说明进行操作。这通常涉及安装驱动程序和连接打印机到电脑。
8.清理打印机驱动程序残留文件:
-有时候,即使打印机已被删除,驱动程序残留文件仍可能存在。您可以使用专门的卸载工具或手动删除这些文件。
9.更新打印机驱动程序:
-如果您决定重新安装相同型号的打印机,或者只是想确保驱动程序为最新版本,您可以下载并安装最新的驱动程序。
10.验证打印机已成功删除:
-打开“设备和打印机”。
-确保要删除的打印机不再出现在列表中。
11.注意事项:
-在删除打印机之前,确保您已经备份了任何重要的打印任务和设置。
-确保您具有管理员权限才能执行某些操作。
12.打印机删除方法的优点:
-本方法简单易行,适用于不同版本的Windows操作系统。
-操作步骤清晰明了,即使是对于初学者也很容易上手。
13.打印机删除方法的注意事项:
-小心操作,确保您不会意外删除错误的打印机。
-在进行任何更改之前,建议备份所有重要的文件和设置。
14.其他删除打印机的方法:
-除了本文介绍的方法外,还有其他一些删除打印机的方法,如使用命令行或第三方卸载程序等。这些方法可能需要更高级的技能和操作,适合有经验的用户。
15.
-删除打印机是处理打印机问题或更换打印机的必要步骤。
-通过任务栏、控制面板、设备管理器和注册表编辑器等方法可以轻松删除打印机。
-请谨慎操作,并备份重要的文件和设置。
-如果您遇到困难,可以寻求专业人员的帮助或参考制造商提供的文档。
打印机任务栏删除方法
在使用电脑的过程中,我们经常会遇到一些繁琐的问题,比如任务栏上出现了多余的打印机图标,不仅占用了宝贵的空间,还影响了我们的使用体验。学会如何从任务栏中删除打印机图标是很有必要的。本文将为您介绍一种简单快捷的打印机任务栏删除方法,帮助您优化任务栏的布局,提高工作效率。
确定是否需要删除打印机图标
了解任务栏上的打印机图标
找到控制面板并打开
进入“设备和打印机”选项
选择要删除的打印机图标
右键点击选中的打印机图标
选择“从任务栏中取消固定此程序”
确认删除操作
检查任务栏是否已删除打印机图标
重复操作删除其他打印机图标
备份和还原任务栏设置
禁用或启用通知区域图标
通过注册表编辑器删除打印机图标
使用第三方工具删除打印机图标
1.确定是否需要删除打印机图标,如果您不再需要打印机的功能或者有其他更方便的方式打印文档,那么您可以考虑删除任务栏上的打印机图标。
2.了解任务栏上的打印机图标,通常情况下,打印机图标会显示在任务栏的右侧,它可以提醒您当前是否有打印任务正在进行。
3.找到控制面板并打开,点击开始菜单,选择“控制面板”选项,然后在控制面板中找到“设备和打印机”。
4.进入“设备和打印机”选项,双击打开“设备和打印机”,在该窗口中可以看到已连接和安装的打印机列表。
5.选择要删除的打印机图标,从打印机列表中选择您想要删除的打印机图标。
6.右键点击选中的打印机图标,点击鼠标右键,在弹出的菜单中选择“从任务栏中取消固定此程序”。
7.确认删除操作,系统会提示您是否确认删除该打印机图标,点击“是”按钮确认删除操作。
8.检查任务栏是否已删除打印机图标,返回到任务栏,观察打印机图标是否已经成功删除。
9.重复操作删除其他打印机图标,如果您有多个打印机图标需要删除,可以重复以上操作,逐个删除。
10.备份和还原任务栏设置,如果您担心误删打印机图标后无法找回,可以在删除前备份任务栏设置,以便还原。
11.禁用或启用通知区域图标,如果您只是希望隐藏打印机图标而不是完全删除,可以通过调整通知区域的设置来实现。
12.通过注册表编辑器删除打印机图标,对于高级用户,还可以通过编辑注册表来删除任务栏上的打印机图标。
13.使用第三方工具删除打印机图标,如果您觉得以上方法太麻烦或者不起作用,还可以尝试使用一些专门的第三方工具来删除打印机图标。
14.,通过本文介绍的多种方法,您可以轻松删除任务栏上的打印机图标,优化任务栏布局,提高工作效率。
15.希望本文能够帮助您解决删除打印机图标的问题,并提供了多种方法供您选择。同时,为了保证您的电脑安全,请谨慎操作,并备份重要数据。